উইন্ডোজের গতি বাড়াতে ম্যাক্রোর ব্যবহার
কমপিউটার ব্যবহারকারীদেরকে কোনো কোনো কাজ বারবার করতে হয়। বস্ত্তত আমরা কমপিউটারে যে কাজই করি না কেন, আমাদেরকে কোনো না কোনো কাজ বারবার করতে হয়। উদাহারণস্বরূপ, ওয়ার্ড প্রসেসর প্রোগ্রাম চালু করে সক্রিয় করতে হয় পছন্দনীয় বিভিন্ন টুল। অথবা আপনাকে বারবার ভিজিট করতে একই ওয়েবসাইটে। আপনি ইচ্ছে করলে এই পুনরাবৃত্তিমূলক কাজগুলোকে ম্যাক্রো হিসেবে রেকর্ড করে রাখতে পারেন এবং পরে তা প্লে করাতে পারেন সাধারণ কিবোর্ড শর্টকাটের মাধ্যমে। এর ফলে আমাদের কাজের গতি অনেক বেড়ে যায়। এ কাজের জন্য ব্যবহার করতে পারেন অটোহটকি (Autohotkey) নামে এক ধরনের ফ্রি টুল। এই টুল রেকর্ড করে রাখতে পারে মাউস ও কিবোর্ড অ্যাকশন এবং উইন্ডোজ জুড়ে কাজ করতে পারে। সুতরাং আপনি যেকোনো প্রোগ্রামের মতো টাস্ক তথা কাজকে অটোমেট বা স্বয়ংক্রিয় করতে পারেন। বিস্ময়কর ব্যাপার হলো অনেক অভিজ্ঞ ব্যবহারকারীই ম্যাক্রোর এই সুবিধা থেকে বঞ্চিত হয়ে আছেন না জানার কারণে। আর এ সত্য উপলব্ধি থেকেই এবারের পাঠশালায় ম্যাক্রো ব্যবহার করে উইন্ডোজের গতি বাড়ানোর কৌশল দেখানো হয়েছে।
ধাপ-১ : একটি ওয়েব ব্রাউজার চালু করুন। অ্যাড্রেসবারে ক্লিক করে Autohotkey ওয়েবসাইটে অ্যাক্সেস করুন। এবার পেজের ওপরে Download লিঙ্কে ক্লিক করুন। এরপর Installer for Autohotkey L লেবেল করা লিঙ্কে ক্লিক করুন। যদি File Download Security Warning ডায়ালগ বক্স আবির্ভূত হয়, তাহলে Save-এ ক্লিক করে ফাইলের জন্য একটি লোকেশন বেছে নিন।
ফায়ারফক্স ব্যবহারকারীদের উচিত Save File সিলেক্ট করা, যাতে ডাউনলোড করা ফাইল ফায়ারফক্সের ডিফল্ট ডাউনলোড ফোল্ডারের সেভ হয়। ডাউনলোড করা ফাইল লোকেট করে ডাবল ক্লিক করুন। যদি উইন্ডোজ Security Warning ডায়ালগবক্স ডিসপ্লে করে, তাহলে Run-এ ক্লিক করতে হবে কাজ চালিয়ে নেয়ার জন্য। এরপর নেক্সটে ক্লিক করে লাইসেন্স অ্যাগ্রিমেন্ট ভালোভাবে পড়ে নেক্সটে ক্লিক করুন।
ধাপ-২ : যদি পিসিতে ৬৪ বিট উইন্ডোজ ভার্সন ইনস্টল করে থাকেন, তাহলে Unicode (64-bit) রেডিও বাটন সিলেক্ট করুন। যদি এ ব্যাপারে নিশ্চিত হতে না পারেন তাহলে Unicode (32-bit) অপশন বেছে নিতে হবে নেক্সটে ক্লিক করার আগে। পরবর্তী ডায়ালগবক্সের সবকিছু টিক রেখে নেক্সটে ক্লিক করুন। কোথায় প্রোগ্রাম ইনস্টল হবে তা বেছে নিয়ে নেক্সটে ক্লিক করে ইনস্টল বাটন অনুসরণ করে এগিয়ে যান। এই উইজার্ড অনুসরণ করে কাজ শেষে ফিনিশে ক্লিক করুন।
ধাপ-৩ : স্টার্ট বাটনে ক্লিক করে All Programs-এ ক্লিক করে Autohotkey ফোল্ডারের ভেতরে Autohotkey-তে ক্লিক করুন। এরপর Notification Area-তে একটি নতুন আইকন আবির্ভূত হবে। এবার উইন্ডোজ ডেস্কটপের খালি জায়গায় ডান ক্লিক করুন অথবা ফোল্ডারে ডান ক্লিক করুন এবং Autohotkey Script সিলেক্ট করে New সিলেক্ট করুন। এবার স্ক্রিপ্টের জন্য একটি নাম দিন। এক্ষেত্রে ফাইল এক্সটেনশন .ahk যেন হয়, তা নিশ্চিত করে এন্টার চাপুন। ধরুন, আপনি একটি ম্যাক্রো তৈরি করতে চাচ্ছেন, যার ডিফল্ট ওয়েব ব্রাউজার হিসেবে প্রদর্শন করবে BBC News ওয়েবসাইট। সুতরাং এর নাম দিন website.ahk.
ধাপ-৪ : আগে উল্লেখ করা হয়েছে আমরা একটি স্ক্রিপ্ট তৈরি করছি, তা চালু করবে ওয়েব ব্রাউজার এবং ওপেন করবে বিবিসি নিউজ ওয়েবসাইট। এ কাজ শুরু করার জন্য তিন নম্বর ধাপে তৈরি করা ফাইলে ডান ক্লিক করে পপ-আপ মেনু থেকে Edit Script অপশন সিলেক্ট করুন। স্ক্রিপ্টে যে টেক্সট আছে তা এড়িয়ে যান এবং প্রথম খালি লাইনে ক্লিক করুন ডিরেক্টরি ওয়ার্ডের পরে এবং এন্টার চাপুন। এরপর আপনি স্ক্রিপ্ট লেখার জন্য তৈরি হবেন।
ধাপ-৫ : আপনার তৈরি করা অটোহটকি স্ক্রিপ্ট এক্সিকিউট করবে যখন উইন্ডোজ কী এবং B একত্রে চাপা হবে। এবার নতুন স্ক্রিপ্ট ফাইলে #b::Run www.bbc.com.co.uk/news টাইপ করুন। এখানে # কী উপস্থাপন করে উইন্ডোজ কী-কে। সুতরাং কোডের # b অংশ ইঙ্গিত করে যে উইন্ডোজ কী এবং B হলো নির্দিষ্ট শর্টকাট।
::Run অংশ অটোহটকি-কে বলে যে একটি কমান্ড আসবে এবং শেষের অংশে ওয়েব অ্যাড্রেস হলো একটি কমান্ড যা এক্সিকিউট হয়েছে। এই লাইনটি টাইপ করে ফাইল বন্ধ করুন এবং পরিবর্তনগুলো সেভ করার জন্য সেভে ক্লিক করুন। যদি পছন্দ করা শর্টকাট কী কম্বিনেশন ইতোমধ্যে পিসিতে ব্যবহার হয়ে থাকে তাইলে পরের ধাপে এরর মেসেজ আবির্ভূত হবে। সুতরাং আপনাকে ফিরে আসতে হবে এবং বেছে নিতে হবে ভিন্ন শটকার্ট।
ধাপ-৬ : আপনার সেভ করা সাম্প্রতিক স্ক্রিপ্টে ডাবল ক্লিক করুন এবং টাস্কবারের নোটিফিকেশন এরিয়াতে একটি নতুন আইকন আসবে। এটি ইঙ্গিত দেয় যে স্ক্রিপ্টটি সক্রিয়। এবার উইন্ডোজ কী এবং ট্যাব B চেপে ধরুন এবং ডিফল্ট ওয়েব ব্রাউজারের ওপেন হবে বিবিসি নিউজ ওয়েবসাইট।
অবশ্যই এই সহজ ও সাধারণ স্ক্রিপ্ট যেকোনো ওয়েবসাইট ওপেন করার জন্য ব্যবহার করা যেতে পারে এবং কীবোর্ড শর্টকাট পরিবর্তন করা সম্ভব।
ধাপ-৭ : রান কমান্ড ব্যবহার করা যেতে পারে প্রোগ্রাম চালু করা ফাইল ওপেন করার জন্য এবং একটি স্ক্রিপ্টকে ব্যবহার করা যেতে পারে মাল্টিপল কমান্ড এক্সিকিউট করার জন্য। যেমন যুগপৎভাবে কয়েকটি অ্যাপ্লিকেশন চালু করা। উদাহরণস্বরূপ, আপনি হয়তো ইন্টারনেট এক্সপ্লোরার এবং মাইক্রোসফট ওয়ার্ড একটি সিঙ্গেল কিবোর্ড শর্টকাটের মাধ্যমে চালু করতে চাচ্ছেন। সুতরাং দেখা যাক কিভাবে এ কাজটি করা যায়।
ধাপ-৮ : এবার আমরা অ্যাসাইন করব আমাদের স্ক্রিপ্টকে উইন্ডোজ কী এবং J দিয়ে। আগের মতো করে একটি নতুন স্ক্রিপ্ট ফাইল তৈরি করুন এবং প্রথম খালি লাইনে #J:: টাইপ করুন শর্টকাট কী নির্দিষ্ট করার জন্য। পরের লাইনে মুভ করার জন্য এন্টার চেপে Run winword.exe টাইপ করুন। এবার এন্টার চেপে Run iexplorer.exe টাইপ করে এন্টার চাপুন এবং রিটার্ন টাইপ করুন। এবার ফাইল ক্লোজ এবং সেভ করুন। এটি রান করার জন্য স্ক্রিপ্টে ডাবল ক্লিক করুন এবং উইন্ডোজ কী এবং j শর্টকাট কী চাপুন পরীক্ষা করার জন্য।
ধাপ-৯ : এ লেখার শুরুতে উল্লেখ করা হয়েছে, ওয়েবসাইট ওপেন করা বা মাল্টিপল অ্যাপ্লিকেশন চালু করার চেয়ে অনেক বেশি কাজ করা যায় অটোহটকি ম্যাক্রোর মাধ্যমে। এটি প্রায় যেকোনো অ্যাকশন বহন করতে পারে, যা ম্যানুয়ালি পারফর্ম করা হয়। যদি আপনাকে নিয়মিতভাবে একই প্যাসেজ বা ফ্রেশ বিভিন্ন অ্যাপ্লিকেশনে টাইপ করতে হয়, সেক্ষেত্রে একটি অটোহটকি স্ক্রিপ্ট তৈরি করে নিলে আপনার কাজের সময় অনেক কমিয়ে আনতে পারেন সাধারণ কিবোর্ড শর্টকাটের মাধ্যমে। এ বিষয়টি বোঝানোর জন্য একটি স্ক্রিপ্ট তৈরি করে দেখাব, যা একটি সক্রিয় প্রোগ্রাম উইন্ডোতে পোস্টাল অ্যাড্রেস পেস্ট করবে। এ কাজ শুরু করার জন্য নতুন একটি স্ক্রিপ্ট ফাইল তৈরি করুন, যার নাম দেয়া হয়েছে address.ahk. বা এ ধরনের কিছু।
ধাপ-১০ : এবার এ কাজের জন্য কিবোর্ড শর্টকাট অ্যাসাইন করা হয়েছে Control (ctrl), Alt এবং D কী দিয়ে। এজন্য স্ক্রিপ্টের প্রথম খালি লাইনে !d::. টাইপ করুন। এখানে ক্যারেট সিম্বল টাইপ করতে পারবেন Shift কী চেপে ধরে 6-এ ট্যাপ করে, যা উপস্থাপন করে Control কী-কে এবং বিস্ময়কর চিহ্ন (!) উপস্থাপন করে Alt কী-কে।
এই স্ক্রিপ্টের জন্য এখানে ব্যবহার করা হয়েছে সেন্ড কমান্ড, যা টেক্সটের আগে অবশ্যই ঢোকাতে হবে এবং যা পেস্ট করা দরকার। যদি একটি নতুন লাইন স্টার্ট করা দরকার হয় {Inter} কোড ব্যবহার করুন। উদাহরণস্বরূপ, একটি ঠিকানার জন্য আপনি টাইপ করেন Send। The Street {Enter} My Town {Enter} My Country {enter} My Postcode। চূড়ান্ত লাইনে টাইপ করুন return and then close and save the file। এই স্ক্রিপ্টের সৌন্দর্যটি হলো এটি যেকোনো প্রোগ্রামের সাথে বা উইন্ডোতে ব্যবহার করা যায়, যা টাইপ করা ইনপুট গ্রহণ করে। যেমন ওয়ার্ড প্রসেসর, ই-মেইল, ওয়েবসাইট ফরম বা আপনার ইচ্ছেমতো সবকিছু।
ধাপ-১১ : সংক্ষিপ্ত শব্দকে সম্প্রসারিত করে পূর্ণ টেক্সট ব্যবহার করা সম্ভব হয় অটোহটকির মাধ্যমে। যেমন imo-কে in my opinion-এ রূপান্তর করা সম্ভব। মাইক্রোসফটের মতো অ্যাপ্লিকেশনে এ ধরনের সুবিধা রয়েছে। অবশ্য অটোহটকি সক্ষমতাকে উইন্ডোজজুড়ে সম্প্রসারিত করতে পারে। এজন্য একটি নতুন স্ক্রিপ্ট তৈরি করে দুই জোড়া ক্লোনের মাঝে সংক্ষিপ্ত শব্দটি টাইপ করুন এবং টেক্সটের সম্প্রসারিত ভার্সনের সাথে এটি অনুসরণ করুন। উদাহরণস্বরূপ, in my option-এর জন্য আপনাকে ::imo::in my opinion টাইপ করতে হবে। এবার একটি অ্যাপ্লিকেশনের সুইচ করুন, যা টাইপ করা ইনপুটকে গ্রহণ করবে। imo টাইপ করে স্পেস চাপলে অটোহটকি in my opinion ইনসার্ট করবে। ম্যানুয়ালি চালু করা ছাড়া এই স্ক্রিপ্ট যেন পর্যাপ্ত হয়, তা নিশ্চিত করুন। স্টার্ট মেনুর স্টার্টআপ ফোল্ডারে এই স্ক্রিপ্ট ফাইলকে ড্র্যাগ করে নিয়ে আসুন। এগুলো উইন্ডোজে স্বয়ংক্রিয়ভাবে চালু হবে।
ধাপ-১২ : যদি ম্যাক্রো লেখার দক্ষতা বাড়াতে চান, তাহলে অটোহটকির স্ক্রিপ্ট স্যাম্পল থেকে সহায়তা নিতে পারেন, যা আপনার পরীক্ষা-নিরীক্ষার জন্য সহায়তা করবে বা ভিত্তি হতে পারে। এতে অ্যাক্সেস করার জন্য নোটিফিকেশন এরিয়ায় Autohotkey আইকনে ডান ক্লিক করে হেল্প সিলেক্ট করুন। যদি একের অধিক স্ক্রিপ্ট চালু থাকে তাহলে মাল্টিপল অটোহটকি আইকন থাকতে পারে, যার প্রতিটি একেকটি স্ক্রিপ্ট রান করানো জন্য।
Help উইন্ডোতে Contents ট্যাবে ক্লিক করে Script Showcase লিঙ্কে ক্লিক করুন। এখানে বেশ কিছু স্ক্রিপ্ট স্যাম্পল লিঙ্ক খুঁজে পাবেন। এখানে ম্যাক্সিমাইজ উইন্ডো নিয়ে কাজ করতে চেষ্টা করা হচ্ছে Tray Menu-তে। সুতরাং এই লিঙ্কে ক্লিক করে Download This Seript লিঙ্কে ক্লিক করুন। এবার ডেস্কটপে ফাইল সেভ করুন এবং ডাউনলোড সম্পন্ন হলে MinimizeToTryMenu.ahk ফাইলে ডাবল ক্লিক করুন।
ধাপ-১৩ : এ ধরনের সক্রিয় স্ক্রিপ্টে যদি কিবোর্ড শর্টকাট উইন্ডোজ এবং # কী চাপা হয়, তাহলে যে উইন্ডো বর্তমানে সিলেক্ট করা আছে তা মিনিমাইজ হবে। এ কাজটি কয়েকটি ওপেন উইন্ডোতে করার চেষ্টা করুন। যখন নোটিফিকেশন এরিয়ায় MinimizeToTrayMenu আইকনে ডাবল ক্লিক করা হবে, তখন আপনি উইন্ডোজ ও সব প্রোগ্রামের লিস্ট পাবেন, যা মিনিমাইজ করার জন্য বেছে নেয়া হয়েছে। স্বাভাবিক সাইজে ফেরত আসার জন্য একটিতে ক্লিক করুন।
ধাপ-১৪ : যদি একটি স্যাম্পল স্ক্রিপ্টকে কাস্টোমাইজ করার চেষ্টা করতে চান, তাহলে নোটিফিকেশন এরিয়া আইকনে ডান ক্লিক করুন এবং Exit বেছে নিন। এবার স্ক্রিপ্ট ফাইলে ক্লিক করে Edit Scrip বেছে নিন।
উদাহরণস্বরূপ, আপনার রয়েছে MinimizeToTrayMenu ওপেন টুল এবং কোডজুড়ে স্ক্রল করুন উইন্ডোজ কি এবং H কিবোর্ড শর্টকাট লাইন খুঁজে বের করার জন্য আপনি ইচ্ছে করলে এটি পরিবর্তন করতে পারেন।
আরো অন্যান্য সেটিং রয়েছে, যা স্ক্রিপ্টে কাস্টোমাইজ করা যায়। আপনি ইচ্ছে করলে আরো কিছু স্যাম্পল স্ক্রিপ্ট ডাউনলোড করে নিতে পারেন।

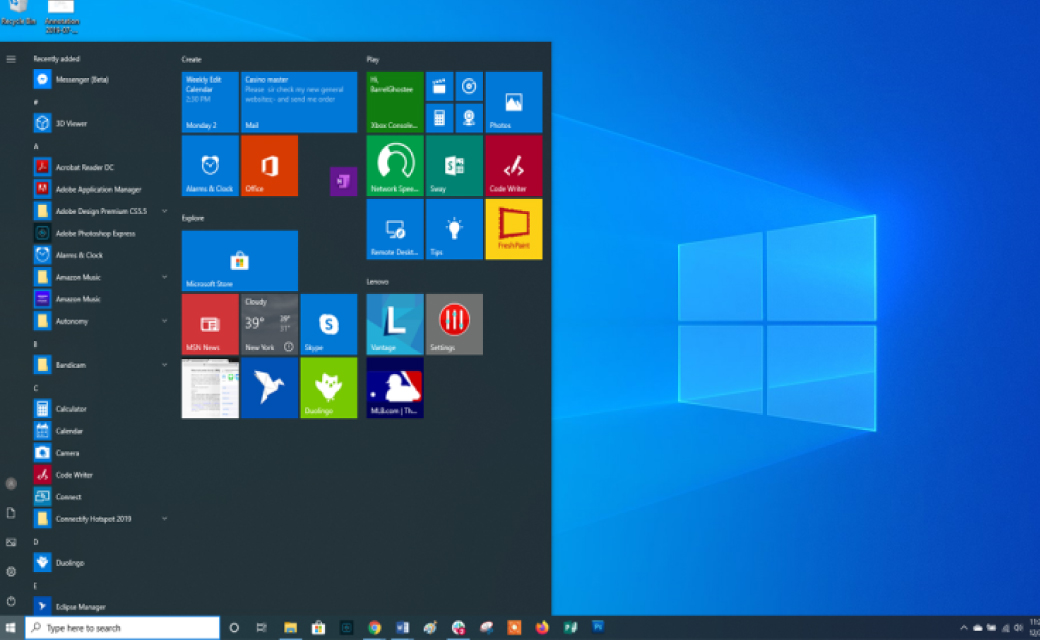












০ টি মন্তব্য