বর্তমান সময়ে গোটা বিশ্বে ব্যবহৃত যাবতীয় ওয়েব ব্রাউজারগুলির মধ্যে সবচেয়ে জনপ্রিয় হল Google Chrome (গুগল ক্রোম)। অজানা যা কিছু আছে তা জানতে, ইন্টারনেট থেকে কিছু ডাউনলোড করতে টেক জায়েন্ট Google-এর এই অভাবনীয় সৃষ্টিটি ইউজারদেরকে ব্যাপকভাবে সাহায্য করে। তবে, এই ব্রাউজারে আরও একাধিক গুরুত্বপূর্ণ ফিচার মজুত রয়েছে যার মধ্যে অন্যতম একটি হল বিল্ট-ইন পাসওয়ার্ড ম্যানেজার। এই ফিচারের সাহায্যে অন্য কোনো অ্যাপ ইনস্টল না করে Google Chrome-এর মাধ্যমেই ব্যবহারকারীরা নিজেদের বিভিন্ন অ্যাকাউন্টের পাসওয়ার্ড একটি স্মার্টফোনে সেভ করে রাখতে পারেন। তবে কখনো ইউজাররা যদি অন্য কোনো ডিভাইস থেকে নির্দিষ্ট কোনও একটি ওয়েবসাইটে লগইন করতে চান এবং সেক্ষেত্রে যদি তাদের পাসওয়ার্ডটি মনে না থাকে, তাহলে তখন কী করণীয়? আপনার মনেও যদি এই প্রশ্ন এসে থাকে, তাহলে তার উত্তর পেতে হলে আমাদের আজকের এই প্রতিবেদনটি আপনাকে একবার পড়ে নিতে হবে। কারণ আজ আমরা Google Chrome-এ স্টোর করে রাখা পাসওয়ার্ডগুলি কীভাবে দেখতে হয়, সেই কথাই আপনাদেরকে জানাতে চলেছি।
ওয়েব ব্রাউজারে স্টোর থাকা পাসওয়ার্ডগুলি কম্পিউটার থেকে এভাবে দেখা যাবে
শুধু গুগল ক্রোম নয়, উইন্ডোজ (Windows), ম্যাক (Mac), ক্রোম ওএস (Chrome OS) এবং লিনাক্স (Linux)-এ স্টোর করা পাসওয়ার্ডগুলি দেখতে আপনারা নীচে উল্লিখিত স্টেপগুলি ধাপে ধাপে অনুসরণ করতে পারেন:
১. আপনার কম্পিউটার বা ল্যাপটপে গুগল ক্রোম ওপেন করুন। তারপরে স্ক্রিনের উপরের ডান দিকের কোণে থ্রি ডট মেনুতে বা আপনার প্রোফাইল আইকনে ক্লিক করুন।
২. এরপরে “সেটিংস” (Settings) বিকল্পটি নির্বাচন করুন।
৩. বাম দিকে “অটোফিল” (Autofill) অপশনটি সিলেক্ট করুন।
৪. “পাসওয়ার্ডস” (Passwords)-এ ক্লিক করুন।
৫. এখানে আপনি আগে ক্রোমকে স্টোর করে রাখার অনুমতি দিয়েছিলেন, এমন সবকটি ওয়েবসাইটের পাসওয়ার্ডগুলির একটি তালিকা উপস্থিত হবে। এবার আপনার প্রয়োজন অনুযায়ী পাসওয়ার্ডটিকে দেখার জন্য সেটির পাশে থাকা “আই” (eye) আইকনে ক্লিক করুন।
৬. “সিকিউরিটি” (Security) উইন্ডোতে আপনাকে আপনার “উইন্ডোজ অ্যাকাউন্ট পিন” (Windows Account PIN) এন্টার করতে বলা হবে। তবে যদি কোনো পিন ব্যবহার না করা হয়, তবে আপনার “ইউজারনেম/পাসওয়ার্ড” কাজে লাগবে। উল্লেখ্য যে, ম্যাক, ক্রোম ওএস এবং লিনাক্স – প্রতিটিতেই অপারেটিং সিস্টেমের “ইউজারনেম এবং পাসওয়ার্ড”-এর প্রয়োজন হয়।
৭. এক্ষেত্রে নির্দিষ্ট ওয়েবসাইটের জন্য আপনার পাসওয়ার্ডটি প্রদর্শিত হলে এটিকে হাইড করার জন্য পুনরায় “আই” বাটনটিতে ক্লিক করুন।
Android এবং iOS-এ কীভাবে Google Chrome-এ স্টোর রাখা পাসওয়ার্ডগুলি দেখতে পাবেন?
গুগল ক্রোমে স্টোর করে রাখা পাসওয়ার্ডগুলি দেখার জন্য অ্যান্ড্রয়েড এবং আইওএস ব্যবহারকারীরা নীচে উল্লিখিত স্টেপগুলি ধাপে ধাপে অনুসরণ করুন:
১. মোবাইলে “ক্রোম অ্যাপ” ওপেন করুন।
২. স্ক্রিনের উপরের ডান দিকের কোণে (অ্যান্ড্রয়েড) বা নীচের ডান দিকের কোণে (আইওএস) থ্রি-ডট মেনু (vertical ellipsis) বাটনে ক্লিক করুন।
৩. “সেটিংস” বিকল্পটি নির্বাচন করুন।
৪. এরপর “পাসওয়ার্ডস” অপশনটি সিলেক্ট করুন।
৫. এক্ষেত্রে ক্রোমে আপনার স্টোর করে রাখা প্রতিটি ওয়েবসাইটের পাসওয়ার্ডের একটি তালিকা প্রদর্শিত হবে। এবার আপনি যে ওয়েবসাইটের পাসওয়ার্ডটি দেখতে চাইছেন, সেটিকে সিলেক্ট করুন।
৬. পাসওয়ার্ড দেখতে “আই” আইকনে ট্যাপ করুন।
৭. এরপর অ্যান্ড্রয়েড বা আইফোনে একটি সিকিউরিটি স্ক্রিন ওপেন হবে, যেখানে আপনাকে আপনার অপারেটিং সিস্টেমের “পিন” বা “পাসওয়ার্ড/পাসকোড” এন্টার করতে বলা হবে। এরপরে আপনাকে আবার সেই একই স্ক্রিনে ফেরত পাঠানো হবে, কিন্তু এখন আপনি আপনার চুজ করা ওয়েবসাইটটির পাসওয়ার্ড দেখতে পাবেন।
৮. যদি আপনি চান, তাহলে পাসওয়ার্ডটিকে হাইড করার জন্য পুনরায় “আই” বাটনে ট্যাপ করতে পারেন; নচেৎ উইন্ডোটি ক্লোজ করলেই এটি আপনা-আপনিই হাইড হয়ে যাবে। এরপর পাসওয়ার্ড লিস্টে আবার ফেরত আসার জন্য অ্যান্ড্রয়েডের ক্ষেত্রে “ডান” (Done) এবং আইওএসের ক্ষেত্রে “ব্যাক” (Back)-এ ট্যাপ করুন।







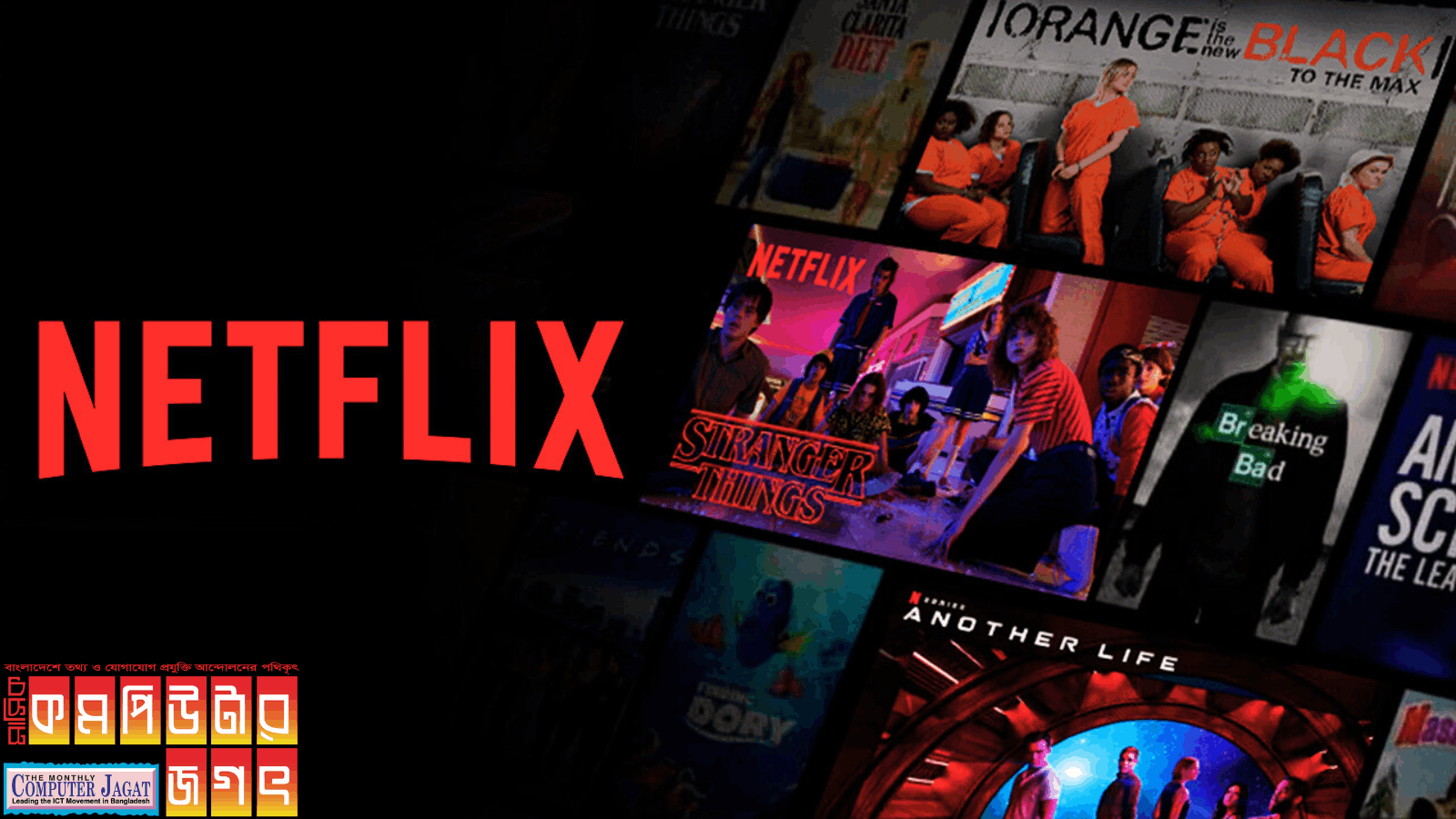



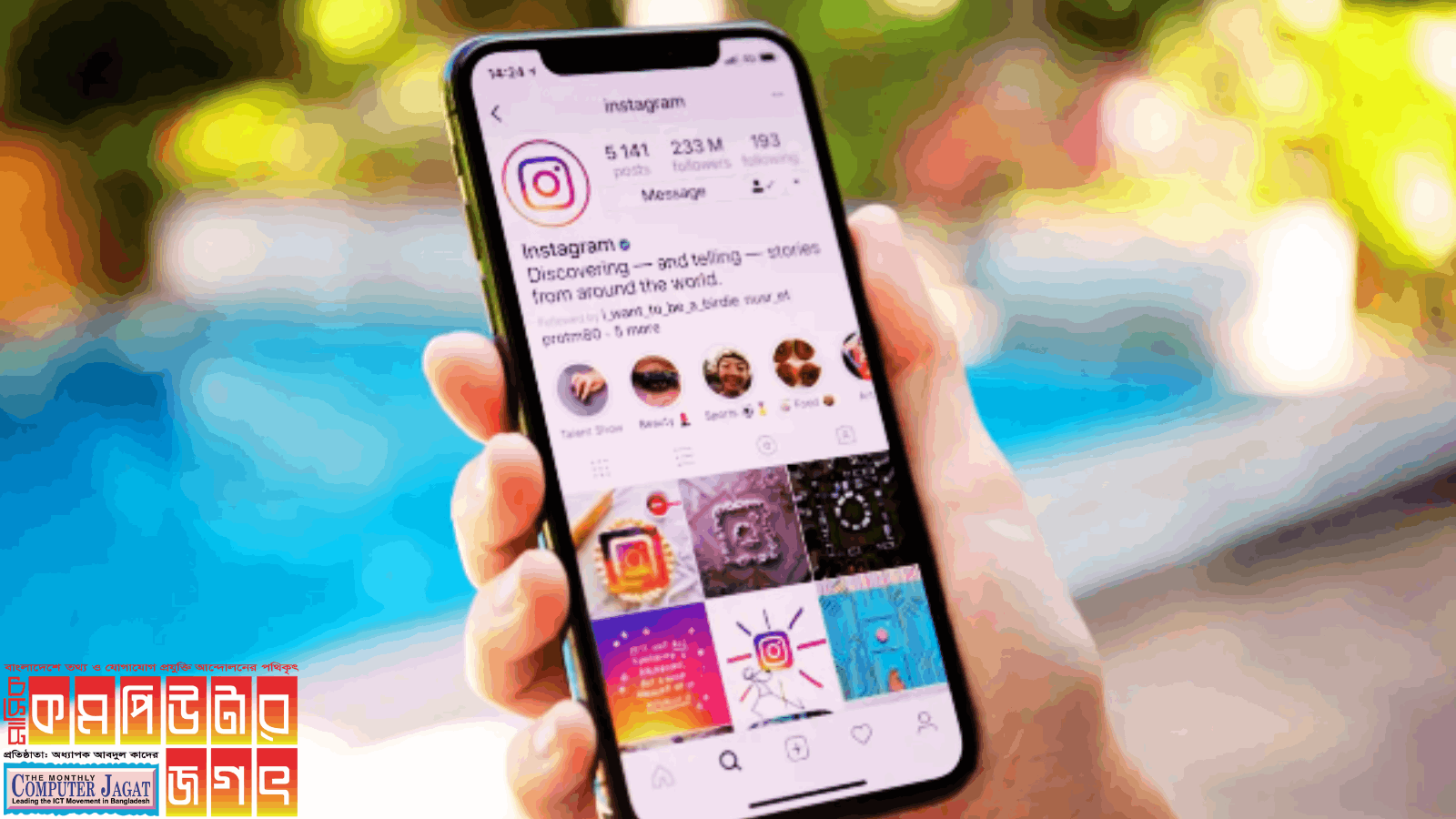

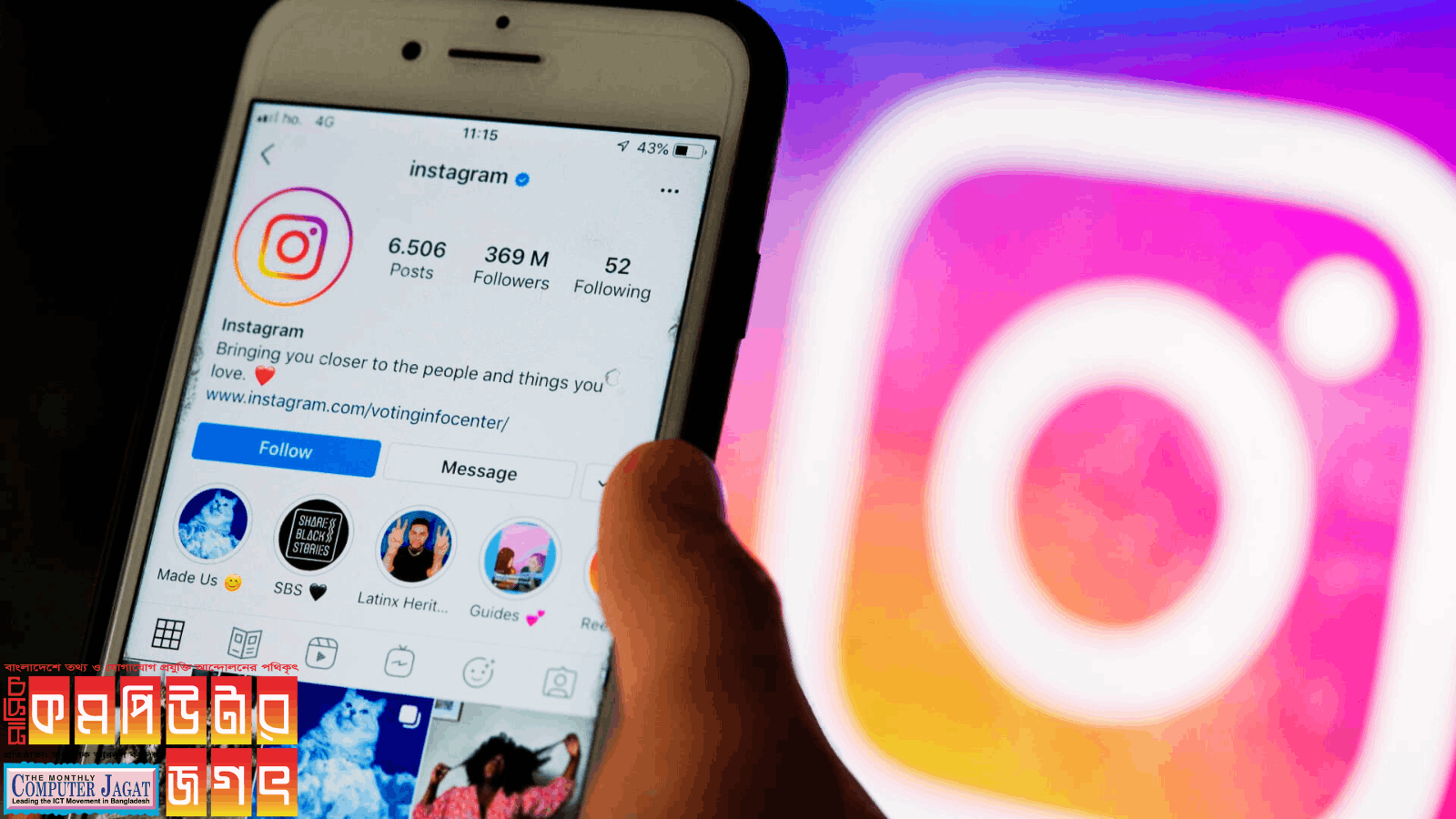
০ টি মন্তব্য