পাসওয়ার্ড ভুলে যাওয়া থেকে স্বস্তি দেবে ম্যানেজার কীপাস
ইদানীং প্রায় প্রতিটি ওয়েবসাইটে দরকার হয় ইউজার নেম ও পাসওয়ার্ডের। প্রত্যেক ক্ষেত্রেই ভালো নিরাপত্তা ব্যবস্থার জন্য দরকার স্বতন্ত্র পাসওয়ার্ড। বিভিন্ন ক্ষেত্রে স্বতন্ত্র পাসওয়ার্ড ব্যবহার করা হলে ভুলে যাবার সম্ভাবনা থাকে অনেক, যা পরবর্তী পর্যায়ে সৃষ্টি করে আরেক সমস্যা। ফলে বিভিন্ন ধরনের লগইন ডিটেইল মনে করার জন্য আমাদের অনেককেই প্রায় শরণাপন্ন হতে হয় ‘forgotten password’ লিঙ্কের।
এমন অবস্থায় সেরা সমাধান হলো পাসওয়ার্ড ম্যানেজার ধরনের টুল ব্যবহার করা। এটি কমপিউটারে রান করালে প্রত্যেক ওয়েবসাইটের জন্য প্রয়োজনীয় ইউজার নেম এবং পাসওয়ার্ড স্টোর করবে এবং একটি পাসওয়ার্ডের অন্তরালে লুকিয়ে রাখবে, যা আপনাকে মনে রাখতে হবে।
বেশ কিছু ওয়েবসাইটের পাসওয়ার্ড দরকার। আমাদের অনেকেই বিভিন্ন সাইটের জন্য একই পাসওয়ার্ড ব্যবহার করেন মনে রাখার সুবিধার জন্য। এতে নিরাপত্তা সংক্রান্ত ঝুঁকি অনেক থেকে যায়। হ্যাকার বা খারাপ কর্মচারীরা এই পাসওয়ার্ড ব্যবহার করে ব্যাংক অ্যাকাউন্টসহ অন্যান্য গোপন তথ্য হাতিয়ে নিতে পারে আপনার অজান্তে। এই ঝুঁকি এড়ানোর জন্য আপনাকে প্রত্যেক সাইটের জন্য ইউনিক ইউজার নেম ও পাসওয়ার্ড থাকা উচিত, যা ওয়েবে সাইনআপ করেছিলেন। কিন্তু এসব মনে রাখা এক দুরূহ ও কঠিন ব্যাপার। এ ধরনের সমস্যার সমাধানকল্পে তৈরি হয়েছে বেশ কিছু টুল।
পাসওয়ার্ড ম্যানেজার হলো এমন এক প্রোগ্রাম বা টুল, যা সবার নাগালের বাইরে আপনার সব পাসওয়ার্ড স্টোর করে। একটি একক লগইনের মাধ্যমে এতে এক্সেস করা যায়। সুতরাং আপনাকে শুধু সেই লগইন নাম্বারই মনে রাখতে হবে। এ ধরনের অনেক প্রোগ্রাম আছে যেমন কীওয়ালেট (www.keywallet.com) এবং পাসপ্যাক (www.passpack.com)। এ লেখায় ব্যবহারকারীদের উদ্দেশে ফ্রি এবং ওপেনসোর্সভিত্তিক পাসওয়ার্ড ম্যানেজার কীপাস (KeePass) নিয়ে আলোচনা করা হয়েছে।
যেভাবে শুরু করবেন
ইনস্টল প্রসেস সম্পন্ন হবার পর সিলেক্ট করতে হবে ল্যাঙ্গুয়েজ। এরপর উইজার্ড অনুসরণ করে এগিয়ে গিয়ে Start মেনু থেকে প্রোগ্রাম রান করতে হবে।
প্রোগ্রাম রান করার পর File মেনু থেকে New সিলেক্ট করে কীপাসের ডাটাবেজ তৈরি করুন। এরপর মাস্টার পাসওয়ার্ডের জন্য একটি ডায়ালগ বক্স আবির্ভূত হবে। এই পাসওয়ার্ড ব্যবহার করতে হবে কীপাসে এবং অন্যান্য পাসওয়ার্ডে অ্যাক্সেসের জন্য। এর দু’টি অর্থ বহন করে। প্রথমত যতটুকু সম্ভব এর পাসওয়ার্ড হতে হবে জটিল ধরনের। এজন্য পাসওয়ার্ডে নাম্বার লেটার বা অক্ষর এবং সিম্বল ব্যবহার করার পাশাপাশি পরিহার করা উচিত সুস্পষ্ট ওয়ার্ড, উক্তি অথবা পারিবারিক নাম। কেননা, হ্যাকাররা এগুলো ব্যবহার করে বিশেষ সফটওয়্যারের মাধ্যমে পাসওয়ার্ড অনুমান করে বের করতে চেষ্টা করে। যেভাবে পাসওয়ার্ড টাইপ করবেন, একটি মিটার নির্দেশ করবে, সেটি কতটুকু নিরাপদ। যেমন- কমলা বর্ণের নির্দেশক দিয়ে বুঝানো হয়েছে যে এটি দুর্বল প্রকৃতির, যা অনুমান করা সম্ভব, পক্ষান্তরে সবুজ নির্দেশক দিয়ে বুঝানো হয়েছে যে পাসওয়ার্ড একটু জটিল ধরনের, যা অনুমান করা কঠিন। সবচেয়ে ভালো এবং জটিল ধরনের পাসওয়ার্ড ব্যবহার করা হয় সিম্বল, লেটার এবং নাম্বারের মিশ্রণে, যেমন Password, পাসওয়ার্ড এন্টার করার পর ওকে বক্সে ক্লিক করুন। যখন প্রম্পট করবে, তখন আবার পাসওয়ার্ড এন্টার করে ওকে করতে হবে। এ কাজটি সম্পন্ন হলে কীপাস আপনার পাসওয়ার্ড ধারণ করার জন্য জেনারেট করবে একটি খালি ডাটাবেজ। এরপর Save বাটনে ক্লিক করে এমন জায়গায় সেভ করুন, যা আপনি মনে রাখতে পারবেন।
পাসওয়ার্ড যুক্ত করা
ডাটাবেজ তৈরি ও সেভ করা যেতে পারে স্টোর করা পাসওয়ার্ডে। উইন্ডোর বাম পাশে আপনি দেখতে পাবেন উইন্ডোজ, নেটওয়ার্ক, ইন্টারনেট এবং হোম ব্যাকিংসহ পূর্বনির্ধারিত পাসওয়ার্ড গ্রুপ। এই গ্রুপের কোনো একটিতে পাসওয়ার্ড যুক্ত করতে চাইলে তা সিলেক্ট করে Add Entry বাটনে ক্লিক করেল Save বাটনের ডান দিকে একটি ডায়ালবক্স আসবে। এবার সাইট টাইটেল দিয়ে শুরু করুন। সাইটের জন্য একটি ওয়েব অ্যাড্রেস দিন ইউআরএল বক্সে। এবার সাইটে অ্যাক্সেসের জন্য ইউজারনেম এবং পাসওয়ার্ড দিতে হবে দু’বার করে। পাসওয়ার্ড সেভ করার জন্য ওকে করুন।
যদি প্রথমবারের মতো ওয়েবসাইট ব্যবহার করেন, তাহলে শক্তিশালী পাসওয়ার্ড জেনারেট করার জন্য একই ধরনের টুল Add Entry টুল ব্যবহার করা যেতে পারে। Add Entry বাটনে ক্লিক করে আগের মতো সাইটের নাম, অ্যাড্রেস এবং ইউজারনেম দিন। তবে পাসওয়ার্ড না দিয়ে Generate a random password-এ ক্লিক করুন। পরবর্তী স্ক্রিনে Generate-এ ক্লিক করে Accept, Accept-এ ক্লিক করুন। এ কাজগুলো সম্পন্ন হবার পর এতে ডান ক্লিক করে বেছে নিন Copy Password to Clipboard. এই কপি পাসওয়ার্ড নিশ্চিত করে এবং সাইটে পেস্ট করে।
কীপাস পাসওয়ার্ড অনুমোদন করে নির্দিষ্ট সময়ের জন্য অর্থাৎ এতে মেয়াদ উত্তীর্ণের তারিখ থাকে। নির্দিষ্ট সময় পার হয়ে গেলে এটি পরিবর্তন করার জন্য তাগিদ দেবে। যদি আপনি একটি ওয়েবসাইট ব্যবহার করেন, যার জন্য প্রায়ই পাসওয়ার্ড পরিবর্তন করতে হয়, তাহলে লিস্টের পাসওয়ার্ড এন্ট্রিতে ডাবল ক্লিক করেন ওপেন করার জন্য। এবার Expires বক্সে টিক দিয়ে তারিখ এন্টার করুন। পরিশেষে ডাটাবেজ সেভ করতে ভুল যেন না হয় সে ব্যাপারে খেয়াল রাখুন।
ক্যাটাগরি অনুযায়ী পাসওয়ার্ড ম্যানেজ করা
কীপাস মূলত উইন্ডোজ, নেটওয়ার্ক, ইন্টারনেট, ই-মেইল এবং হোম ব্যাংকিং বেসিক এই পাঁচ ক্যাটাগরির সেটআপের জন্য পাসওয়ার্ড সেট করার সুবিধাসম্বলিত। এই পাঁচ ক্যাটাগরির ফোল্ডার General-এর অন্তর্ভুক্ত। যদি আপনি পাসওয়ার্ড যুক্ত করতে চান অথচ সেটি এই পাঁচ ক্যাটাগরির কোনটিতে ফিট করে না, সেক্ষেত্রে একটি নতুন সাব-গ্রুপ তৈরি করতে হবে। আর এজন্য General গ্রুপে ডান ক্লিক করে ‘Add Password Subgroup’-এ ক্লিক করতে হবে নাম টাইপ করার আগে। এই নতুন গ্রুপ General গ্রুপের অংশ হিসেবে সম্পৃক্ত হবে। বিকল্প হিসেবে Alt+G কী একত্রে চেপে নাম টাইপ করতে হবে নতুন গ্রুপ তৈরি করার জন্য, যা General-এর নিচে নীল বর্ণে আলাদা ফোল্ডার হিসেবে আবির্ভূত হবে।
কীপাসে ওয়েবসাইটের পাসওয়ার্ড স্টোর করার পর তা খুব সহজেই ব্যবহার করা যাবে। সংশ্লিষ্ট ক্যাটাগরি সিলেক্ট করে পাসওয়ার্ড সিলেক্ট করুন। এতে ডান ক্লিক করে বেছে নিন ‘Open URL’ আপনার ব্রাউজারে ওয়েবসাইট চালু করার জন্য। এবার পাসওয়ার্ড এন্টার করার জন্য কীপাসে ফিরে এসে যেকোনো এন্ট্রিতে ডান ক্লিক করে সিলেক্ট করুন ‘Copy Password to Clipboard’। এবার ওয়েব ব্রাউজারে সুইচ করে যথাযথ জায়গায় পেস্ট করার জন্য Ctrl+V চাপুন। কীপাসে ব্যবহারকারী একই নিয়মে ইউজার নেম কপি করতে পারবেন।
ওয়েবসাইটে লগ করার পর প্রথম কাজটি হওয়া উচিত কীপাসকে সিকিউর করা। এজন্য প্রোগ্রাম বন্ধ না করে টুল বারে Lock বাটনে ক্লিক করুন। এটি সব পাসওয়ার্ড লুকিয়ে নাগালের বাইরে সরিয়ে রাখবে। পরে যখন পাসওয়ার্ড দরকার হবে, তখন এই বাটনে ক্লিক করে মাস্টার পাসওয়ার্ড এন্টার করতে হবে। কীপাসকে প্রতিবার স্বয়ংক্রিয়ভাবে লক করার জন্য রয়েছে মিনিমাইজ বাটন। এটি ব্যবহার করার জন্য Tools মেনু থেকে সিলেক্ট করুন Option। এরপর ‘Lock workspace when minimizing the main windows’ লেবল করা অপশনটি টিক করুন। পরিশেষে Option বক্স বন্ধ করার জন্য Ok-তে ক্লিক করুন।
সবচেয়ে ভালো হয় কীপাসকে স্টার্ট মেনুতে সম্পৃক্ত করা। এজন্য আপনাকে Tool Options Advanced অপশন সিলেক্ট করে ওকেতে ক্লিক করতে হবে। এজন্য ‘Start Kee pass at windows startup’ অপশনকে টিক করে ওকেতে ক্লিক করতে হবে। এছাড়া আরেকটি সহজ অপশন রয়েছে ‘Start minimized and locked’ যা পাওয়া যাবে একই ট্যাবে। এটি কীপাস চালু করার পর নিজেকে লুকিয়ে রাখবে যতক্ষণ পর্যন্ত না আপনার দরকার হবে।
প্রথম দিকে কীপাসকে বেশ তুচ্ছ মনে হতে পারে। তবে কিছু পাসওয়ার্ড স্টোর করার পর আপনি বিস্ময়ে অভিভূত হবেন এর ব্যবহার ও কার্যকারিতা দেখে। এর মাধ্যমে অনলাইনে আগের চেয়ে অধিকতর নিরাপদ থাকতে পারবেন।

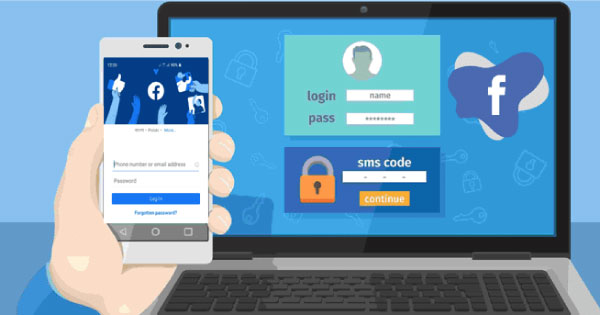





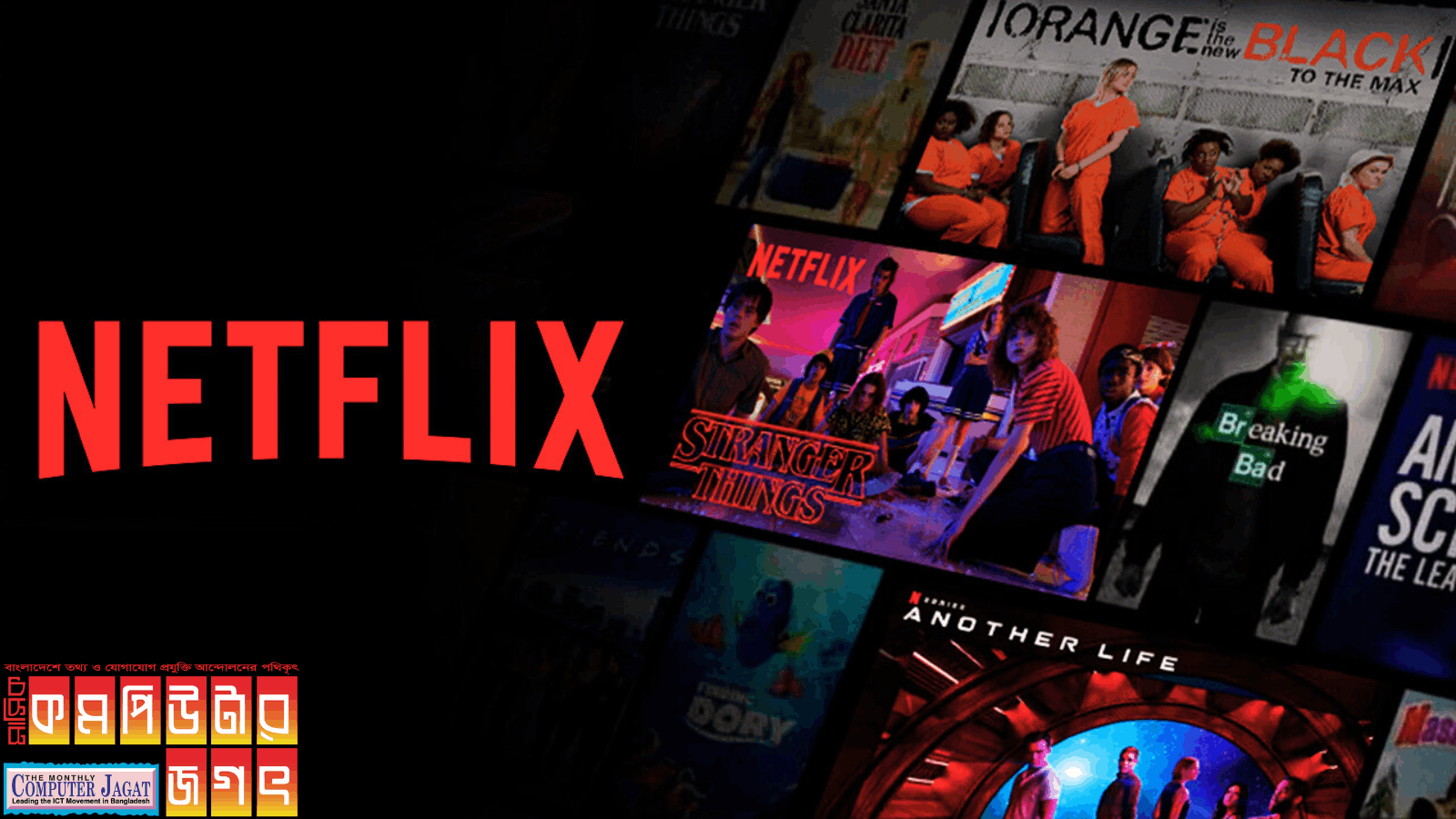



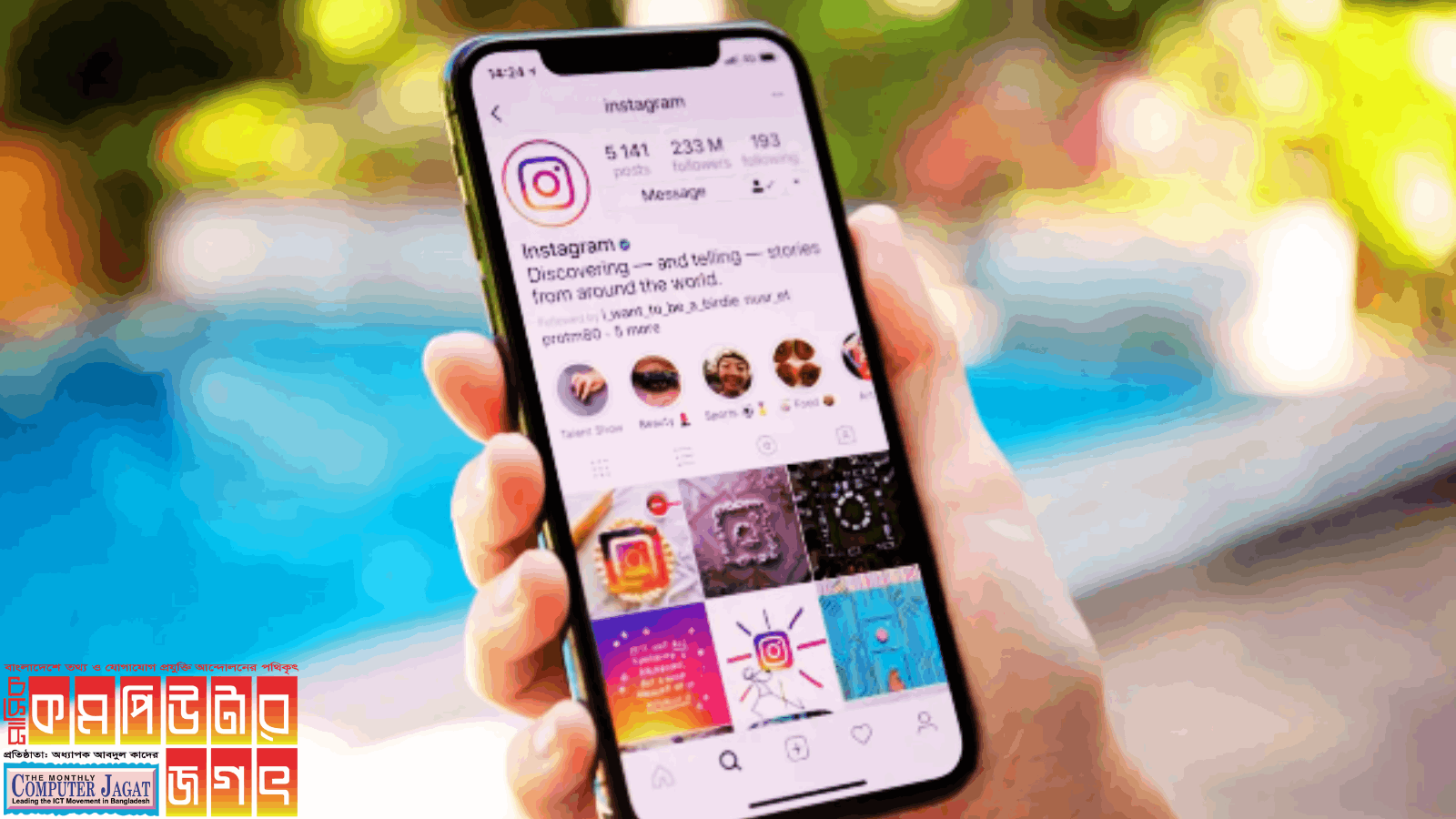

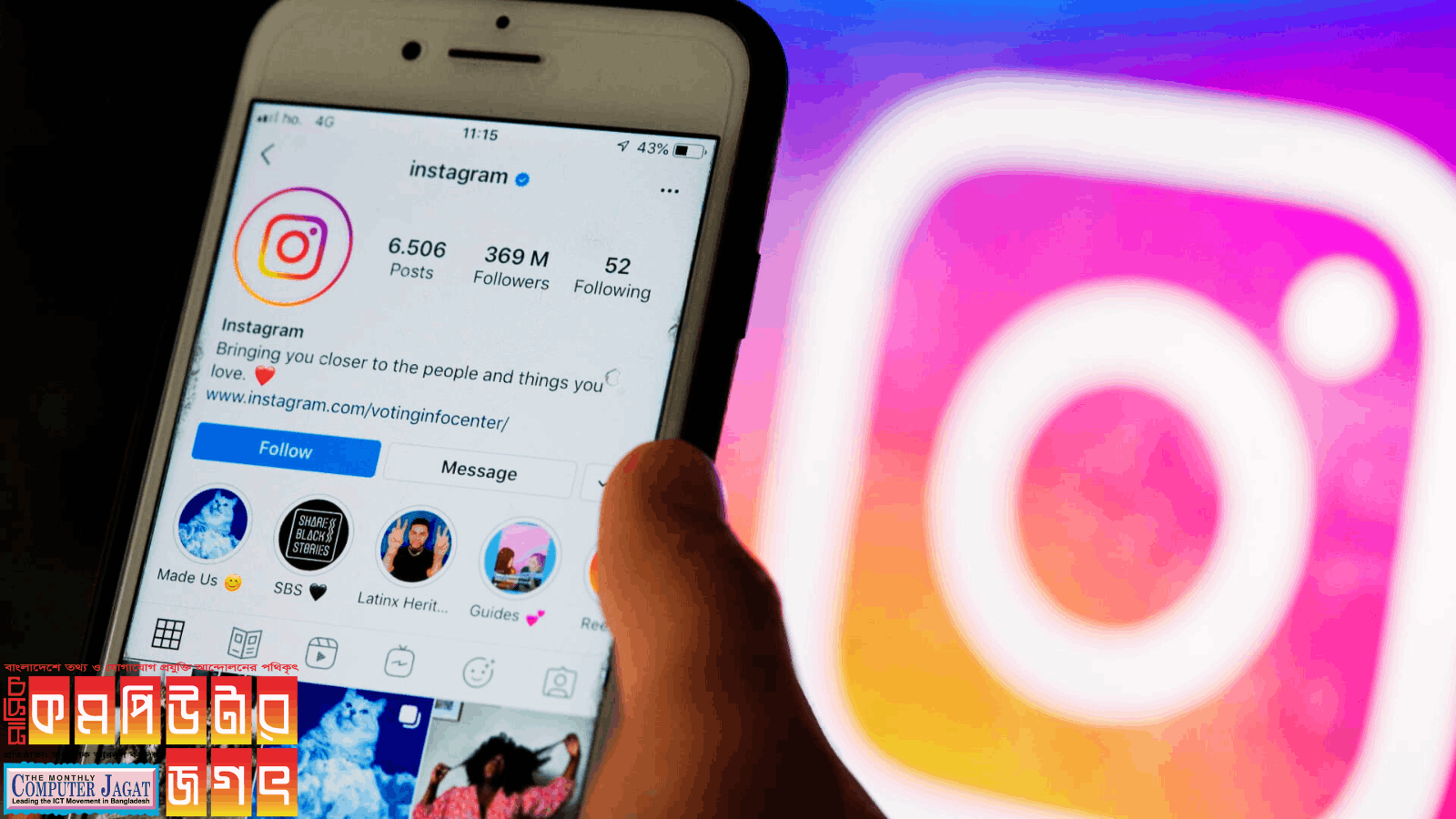
০ টি মন্তব্য