ছবিতে তুষারপাত ও বৃষ্টির ইফেক্ট যোগ করা
ষড়ঋতুর দেশ আমাদের এই বাংলাদেশ। এর মাঝে বর্ষা ঋতু অন্যতম। শ্রাবণ ধারায় এ ঋতু হয়ে ওঠে ছন্দময়। এর বিপরীত ঋতু শীতকাল। এ সময় বৃষ্টির দেখা পাওয়া ভার। কিন্তু কমপিউটার গ্রাফিক্সের মাধ্যমে এখন যেকোনো ঋতুতে তোলা ছবিতে যোগ করতে পারেন বৃষ্টি। কখনো কখনো শুকনো একটি দিনে ছবি তোলার পর হয়তো আপনার মনে হতেই পারে এই ছবিটি যদি বর্ষায় তোলা যেত, তবে আরো অনেক সুন্দর হতো। কিন্তু চাইলেই তো বৃষ্টি পাওয়া যায় না। তাই ওই ছবিটিকে অ্যাডোবি ফটোশপ সিএসথ্রির সাহায্যে আপনি আপনার মনেরমতো করে বৃষ্টির ইফেক্ট যোগ করতে পারেন।
আজকের ফটোগ্রাফি পুরোটাই প্রযুক্তিনির্ভর হয়ে পড়েছে। ডিজিটাল ক্যামেরায় ছবি তুলে ফটোশপে একটু এডিট করে ছবির ভাবার্থ পাল্টে দেয়া যায়। একটি প্রাকৃতিক দৃশ্যের সাথে বৃষ্টি যোগ করতে চাইলে খুব সহজেই তা করা সম্ভব।
এভাবে যেকোনো শুকনো দিনে শীতপ্রধান দেশের মতো তুষারপাত এনে দেয়া সম্ভব। ধরুন, আপনার পরিচিত কোনো ব্যক্তি সাধারণ রোদেলা দিনে একটি ছবি তুলেছেন। সেই ছবিতে ইচ্ছে করলে তুষারপাতের ইফেক্ট যোগ করে অসাধারণ করে তুলতে পারেন। তাও চোখের নিমিষেই। অ্যাডোবি ফটোশপে এই কাজগুলো অনেক সহজেই করা সম্ভব। এই পর্বে এসব বিষয় নিয়ে আলোচনা করা হয়েছে।
ছবি নির্বাচন
প্রাথমিকভাবে যে ছবিতে বৃষ্টির ইফেক্ট যোগ করতে চাইছেন, তা নির্বাচন করুন। এখন প্রথমেই লক্ষ রাখবেন, ছবিতে কোনো অবস্থায়ই যেন সূর্য না থাকে। কারণ, বৃষ্টিস্নাত দিনে সাধারণত সূর্য দেখা যায় না। তাই মূল ছবিতে সূর্য থাকবে না এবং দ্বিতীয় ছবিটি অবশ্যই একটু ওয়াইড এঙ্গেল থেকে তোলা হবে। যদি ছবির সাবজেক্ট ছবিজুড়ে থাকে, তবে বৃষ্টির ইফেক্ট বোঝা যাবে না। তাই মূল সাবজেক্টের আশপাশে পর্যাপ্ত জায়গা থাকতে হবে। সবচেয়ে ভালো হয় এমন ছবি নির্বাচন করা যেখানে পর্যাপ্ত পরিমাণে আকাশের দৃশ্য রয়েছে। তাহলে বৃষ্টির ইফেক্ট চমৎকারভাবে দেয়া সম্ভব। মনে হবে যেন আকাশ থেকে অঝোর ধারায় বৃষ্টি ঝরছে, এরকম ছবি আপনার কালেকশনে না থাকলে সহজেই ইন্টারনেট থেকে ডাউনলোড করে নিতে পারেন। এখানে কাজের সুবিধার্থে একটি লাইট হাউসের ছবি নেয়া হলো।
টোনিং ও টিউনিং
ছবিটি প্রথমে ফটোশপে ওপেন করে এর লেভেলিং ঠিক করার জন্য Image->Adjustments->Levels-এ ক্লিক করুন। অথবা Ctrl+L চাপুন। এবার লেভেল বক্সে যে হিস্টোগ্রাম আছে তার নিচের যে তিনটি লেভেলবার রয়েছে, তা সরিয়ে ব্রাইটনেস কন্ট্রাস্ট সমন্বয় করুন। অথবা যারা একেবারেই প্রাথমিক অবস্থায় আছেন তারা অটো লেভেলের সাহায্য নিন। অটো লেভেল করতে Image -> Adjustment -> Auto levels-এ ক্লিক করে লেভেলিং করুন। এবার লেয়ার ট্যাব থেকে নতুন একটি লেয়ার খুলুন। অথবা Ctrl+Shift+N একত্রে চাপলে লেয়ার প্যালেটে একটি নতুন লেয়ার Layer 1 তৈরি হবে। সাধারণত নতুন লেয়ার কোনো রঙ ছাড়া হয়ে থাকে। এখন এটাকে কালো রঙ দিয়ে পূরণ করতে লেয়ার প্যালেটের Layer 1 সিলেক্ট করে প্যালেটের নিচে Create New Fill or Adjustment layer-এ ক্লিক করুন। সেখানে Solid Color-এ কালো রঙ সিলেক্ট করলে পুরো লেয়ারটি কালো হয়ে যাবে। পেছনের ছবিটি আর দেখা যাবে না। এবার Noise যোগ করার পালা।
ফিল্টার ব্যবহার
এই পর্যায়ে ফিল্টার ব্যবহার করতে হবে। ফটোশপে কিছু ফিল্টার দেয়া থাকে। সেগুলোর মধ্যে নয়েজ যোগ করার জন্য ফিল্টার রয়েছে। ফিল্টার ট্যাব থেকে Noise-এ ক্লিক করুন। এবার সেখান থেকে Add Noise-এ ক্লিক করলে। একটি ফিল্টার বক্স আসবে যেখানে Noise-এর পরিমাণ নির্দিষ্ট করে দিতে হবে। অর্থাৎ ছবির মাঝে বুটি বুটি সাদা স্পটের ঘনত্ব ঠিক করে দিতে হবে। এটি ১০০-এর কাছাকাছি রাখতে পারেন। এখানে ৯২% রাখা হয়েছে। ছবিটি যদি আগে থেকেই একটু ডার্ক হয়ে থাকে তাহলে পরিমাণ কমিয়ে দিন। আনুমানিক ৬০ থেকে ১০০%-এর মধ্যে রাখুন। Distribution সবসময় একই রকম রাখবেন। Gussian করলে ব্যাপারটা স্পষ্ট আসবে না। তখন গ্রেইনগুলো মসৃণ হয়ে ঘোলাটে হবে এবং Monocromic বক্সে টিক চিহ্ন দিয়ে নেবেন, যা দেখতে চিত্র-২-এর মতো দেখতে হবে। এবার ছবির ওপরে সাদা-কালো বুটি বুটির পর্দার মতো দেখা যাচ্ছে।
মোশন ইফেক্ট
এবার নয়েজগুলো মোশন দিলে এটি বৃষ্টির মতো দেখা যাবে। এর জন্য Motion Blur-এর সহায়তা নিতে হবে। Filter -> Blur -> Motion Blur-এ ক্লিক করুন। এবার লেয়ার প্যালেটের ওপরের অংশে ড্রপ ডাউন মেনু থেকে Overlay মোড সিলেক্ট করুন। Opasity 100%-এ থাকবে। লক্ষ রাখবেন, কাজগুলো করার সময় লেয়ার 1 সিলেক্ট অবস্থায় থাকে। মোশন ইফেক্ট দেয়ার জন্য Motion Blur বক্সে এঙ্গেল পরিবর্তন করুন। বৃষ্টি হবার সময় বাতাস থাকার কারণে বৃষ্টির ফোটাগুলো একটু তির্যকভাবে পড়ে। সাধারণত এটি ৬০ ডিগ্রি এঙ্গেলে পড়ে। তবে ছবির অবস্থা অনুযায়ী এটি ৪৫ থেকে ৭০ ডিগ্রি করে দেখতে পারেন। তবে ডিসট্যান্স ২৫-এর বেশি না দেয়াই ভালো। ডিসট্যান্স হলো বৃষ্টির ফোঁটার ঘনত্ব প্রকাশ করবে। এই ছবির ক্ষেত্রে ডিসট্যান্স ২৫ পিক্সেল রাখা হচ্ছে। এর ফলে নয়েজগুলো অনেকটা ঘোলা হয়ে আসবে বৃষ্টির ফোঁটার মতো। মোশন ব্লার-এর বক্স দেখতে চিত্র-৩-এর মতো হবে। এবার ছবিটি লক্ষ করলে দেখতে পাবেন, ছবিটির উপরে বৃষ্টির মতো একটি আবছা লেয়ার তৈরি হয়েছে। কিন্তু একটু অসঙ্গতি রয়ে গেছে। বৃষ্টির দিনে এতটা আলোকোজ্জ্বল হয় না। সাধারণত বৃষ্টির দিনে মেঘ থাকার কারণে একটু অন্ধকার অন্ধকার ভাব থাকে। ছবিতে সেটি আনতে Hue/Saturation-এর সাহায্য লাগবে। প্রথমে মূল লেয়ারটি সিলেক্ট করুন। তারপর ছবিতে Hue/Saturation কন্ট্রোলারের মাধ্যমে কিছুটা Desaturate করুন।
Hue/Saturation কমানো
এ পর্যায়ে ছবির মাঝে একটু মেঘলা ভাব আনতে এবং ছবির কালার টেম্পারেচার কমাতে হবে। এর জন্য Image -> Adjustments -> Hue/Saturation-এ ক্লিক করুন। অথবা শর্টকাট কী হিসেবে Ctrl+U চাপতে পারেন। এবার Hue বাটনটি কমিয়ে নিয়ে আসুন। এটি কালারের ধরন বদলাবে। নীল আকাশকে ধূসর খয়েরি করার জন্য এটি প্রয়োজন। এখানে Hue কে 41 করা হয়েছে। এবার ছবিটা কিছুটা Desaturate করা প্রয়োজন। কারণ, বৃষ্টির আধারের জন্য ছবিটিকে কিছুটা সাদা-কালো বলে মনে হবে। তাই এখানে Saturation বারটিকে কমিয়ে ৭-এ রাখা হয়েছে, এবং পুরো ছবিটাতে ডার্কনেস আনার জন্য Lightness বারটি পেছান। যে পরিমাণ আলো থাকা উচিত বলে মনে করেন ততটুকুই রাখুন। এই ছবির ক্ষেত্রে -৭ রাখা হয়েছে। আপনার ছবিটি এখন হয়তো চিত্র-১-এর ডান পাশের ছবিটির মতো হয়েছে।
ছবির কাজ প্রায় শেষ। এবার ছবিটির ফাইনালাইজিং পলিশ করতে হবে। ছবির লেভেল এবার আবার সমন্বয় করতে হবে। Ctrl+L চেপে লেভেল বক্স নিয়ে আসুন। লেভেলিংয়ের সময় লক্ষ রাখবেন, ছবির ডার্ক অংশগুলো যেন ডার্ক অবস্থায় থাকে। এর জন্য লেভেল বক্সের হিস্টোগ্রামের নিচের কালো বারটি সরিয়ে ভেতর দিকে করে দেবেন। লক্ষ রাখবেন Channel যেন RGB মোডে থাকে। নয়তো কাঙ্ক্ষিত ফল পাওয়া যাবে না।
আশা করছি পুরো কাজটি সম্পন্ন করতে বেশি সমস্যা হয়নি। ফটোশপে একই কাজ বিভিন্নভাবে করা সম্ভব, তাই অন্য পদ্ধতিতেও এরকম বৃষ্টিস্নাত দিনের ইফেক্ট তৈরি করা যায়। আশা করছি আপনাদের ছবিতেও বৃষ্টির ইফেক্ট তৈরি করতে পেরেছেন।
এবার আসা যাক তুষারপাতের ইফেক্ট নিয়ে। যারা কখনো তুষারপাত দেখেননি, তারা এই প্রক্রিয়ার মাধ্যমে দেখতে পাবেন তুষারপাত কমপিউটারে নিয়ে আসা কত সহজ। সাধারণত শীতপ্রধান দেশে তাপমাত্রা মাইনাসে নেমে গেলে বাতাসে অবস্থিত জলকণা জমে বরফের তুলোর মতো হয়ে যায়। সেগুলোই ঝরে পড়তে থাকে বাতাসের সাথে। অ্যাডোবি ফটোশপে এখন তার প্রক্রিয়া নিয়ে আলোচনা করা হয়েছে-
প্রথমেই ছবি নির্বাচনের ব্যাপার আসবে। ছবিটি একটু ঠান্ডা পরিবেশে তোলা হলে ভালো হয়। রৌদ্রোজ্জ্বল দিনে ছবি তোলা হলেও যেন সূর্য আকাশে না থাকে। কিছু ছবি থাকে যেগুলোতে একটু ওয়ার্ম টোন থাকে অর্থাৎ একটু হলদেটে ভাব থাকবে। সেরকম ছবি পছন্দ না করে একটু নীলাভ ছবি সিলেক্ট করলে তুষারপাতের জন্য পরিবেশ তৈরি করা সম্ভব। তা না হলে ছবিটি অ্যাডোবি ফটোশপে ওপেন করে এর কালার ব্যালেন্স ঠিক করার জন্য Image -> Adjustment -> Color Balance-এ ক্লিক করুন। এবার Blue-এর দিকে বারটিকে টেনে পছন্দমতো টোন নিয়ে আসুন।
এবার কাজে আসা যাক। এখানে চিত্র-৪-এর মতো একটি ছবি নিয়ে কাজ শুরু করতে পারেন। ছবিটি ফটোশপে ওপেন করে এর কন্ট্রাস্ট লেভেল সমন্বয় করে নিন। অথবা আগের নিয়ম অনুযায়ী লেভেলিং করে নিন। এখানে বলে রাখা ভালো, যে ছবিটি ব্যবহার করা হয়েছে তা রাতে তোলা। দিনের ছবিতে তুষারপাত আনা সহজ, তাই একটু রাতের ছবিতে তুষারপাত দেখানো হলো। ছবির ওপর একটি নতুন লেয়ার খুলুন। লেয়ার প্যালেটের নিচে দেখুন একটি অর্ধেক সাদা অর্ধেক কালো বৃত্ত রয়েছে। এতে ক্লিক করলেই লেয়ারটিকে কোন রঙে রাখতে চান, তা আসবে। অথবা Shift+F5 চাপুন। একটি মেনু বক্স আসবে, সেখানের ড্রপডাউন মেনু থেকে White কালার বেছে নিন। দেখবেন এবার ছবির ওপরে সাদা রঙের একটি লেয়ার তৈরি হয়েছে। এই লেয়ারটিকে রিনেম করে Snow layer নাম দিন। এবার আগের প্রক্রিয়ায় নয়েজ তৈরি করতে হবে।
প্রথমে নয়েজ তৈরি করতে হবে স্নো লেয়ার ওপর। এটি করতে ঠিক আগের মতো ফিল্টার ট্যাব থেকে Noise -> Add Noise-এ ক্লিক করুন। এবার এই ক্ষেত্রে নয়েজের পরিমাণ একটু বেশি করে দিতে হবে। কারণ তুষারের কণাগুলো একটু মোটা আর ভারি হয়। তাই এখানে ১৫০%-এর মতো নয়েজ দিন। এবার এই ক্ষেত্রে বৃষ্টি তৈরি থেকে একটু পরিবর্তন হবে, সেটা হলো Gaussian blur-এ টিক চিহ্ন দেয়া লাগবে। মনে রাখতে হবে Monocromic বক্সের মাঝে যেন চেক দেয়া না থাকে। নয়তো ফ্লেক্স অর্থাৎ তুষারগুলোয় সাদাটে ভাব আসবে না। আর Gaussian blur তুষারগুলোকে জমাট বাঁধা অবস্থায় দেখাবে। এবার এই স্নো লেয়ারটিকে রিসাইজ করতে হবে। বাইরের ছবিতে তুষারপাতের দৃশ্য দেখলে বুঝবেন এটির দানাগুলো বেশ বড় হয় অর্থাৎ তুষারের সাইজগুলো একটু বড় হবে। তাই এর জন্য গ্রেইনগুলোকে মোটা ও বড় করে ছবির ওপর উপস্থাপন করতে হবে।
প্রথমে গ্রেইন-গুলোকে মোটা করে উপস্থাপন করতে Snow layer সিলেক্ট করুন। এবার এর ছবিটিকে পুরোপুরি সিলেক্ট করতে Ctrl+A চাপলে পুরো লেয়ারটির চারদিকে সিলেকশনের বুটি দাগ দেখা যাবে। এবার এটিকে বড় করার জন্য Free transform করে নিন। এটি করতে Edit -> Free transform-এ ক্লিক করুন। অথবা শর্টকাট হিসেবে Ctrl+T চেপে দেখুন ওপরে মেনুবারের নিচে একটি Numeric transformation বার আসবে। সেখানে Width এবং Hight হিসেবে W: এবং H: পাবেন। সেখানে দুটি ঘরেই ১৫০% করে দিন। এটি ২০০% পর্যন্ত করে দেখতে পারেন। এর মান ততটুকুই বাড়ান যতটুকু তুষারের আকার আপনি আশা করছেন।
এবার তুষারের ঘনত্বের পালা। আপনি কত বেশি তুষার চাচ্ছেন, তা নির্বাচন করবে Threshold অপশন। এটি করতে Image -> Adjustments -> Threshold-এ ক্লিক করুন, যা দেখতে চিত্র-৫-এর মতো হবে। এবার এর লেভেল ২২০ থেকে ২৪০-এর মধ্যে রাখলে এটি পর্যাপ্ত হবে আশা করি। তবে বাড়িয়ে-কমিয়েও দেখতে পারেন। এটি নির্ভর করবে আপনি কতটা তুষারপাত চান তার ওপরে। এবার স্নো লেয়ারটি স্ক্রিন মোডে নিয়ে যান। এটি লেয়ার প্যালেটের ওপরে থাকবে। এবার ছবিতে একটু মোশন আনতে হবে। বৃষ্টি যেমন সোজাভাবে পড়ে না, তেমনি তুষারও সোজাভাবে পড়ে না। বাতাসে এর গতিপথ পরিবর্তিত হয়। তাই প্রথমে আগের মতো এটিতে Gaussion blur যোগ করতে হবে। এর Radius খুব কম রাখতে হবে। এটি ০.৫০ থেকে ১ পিক্সেল করতে পারলে অনেকটা তুলোট অবস্থা ধারণ করবে। এর পর মোশন ব্লার করতে হবে। আগের মতো করে মোশন ব্লার এনে এতে ৮ থেকে ১২ পিক্সেল যোগ করলে গতিময়তা পাবে তুষারগুলো। বেশি মোশন ব্লার করলে তুষারগুলো বোঝা যায় না। আর Angle 80 ডিগ্রি রাখলে ভালো দেখাবে।
এবার ঠিক একইভাবে স্নো ২ নামে আরেকটি একটি লেয়ার তৈরি করুন। তবে এবার শুধু লেয়ারটিকে ট্রান্সফরম করার সময় ১০০%-এ রাখুন। যাতে কিছু তুষার দানা ছোট থাকে। এবার স্নো লেয়াটি ৮০% দৃশ্যমান রাখুন এবং স্নো ২ লেয়ারটি ৮০% দৃশমান করুন। এটি করতে লেয়ার প্ল্যালেটের ওপরে Opasity-এর ঘরটিতে যথাক্রমে ৮০% ও ৬০% দিন। এখন যদি কোনো অংশে বেশি তুষার মনে হয় তাহলে Ereaser টুল দিয়ে মুছে দিতে পারেন।
আশা করছি আপনারাও ছবিতে বৃষ্টি ও তুষারপাত যোগ করতে পেরেছেন। আগামী পর্বে অ্যাডোবি ফটোশপের সাহায্যে একটি স্লো গ্লোব তৈরির প্রক্রিয়া দেখানো হবে। আমরা অনেকেই চাই নিজস্বতার ছাপ রেখে একটি গ্রাফিক্সের কাজ করতে। তারা এই প্রক্রিয়ায় ফটোশপে ছোটখাটো অবজেক্ট তৈরি করে নিজেকে সমৃদ্ধ করতে পারেন।







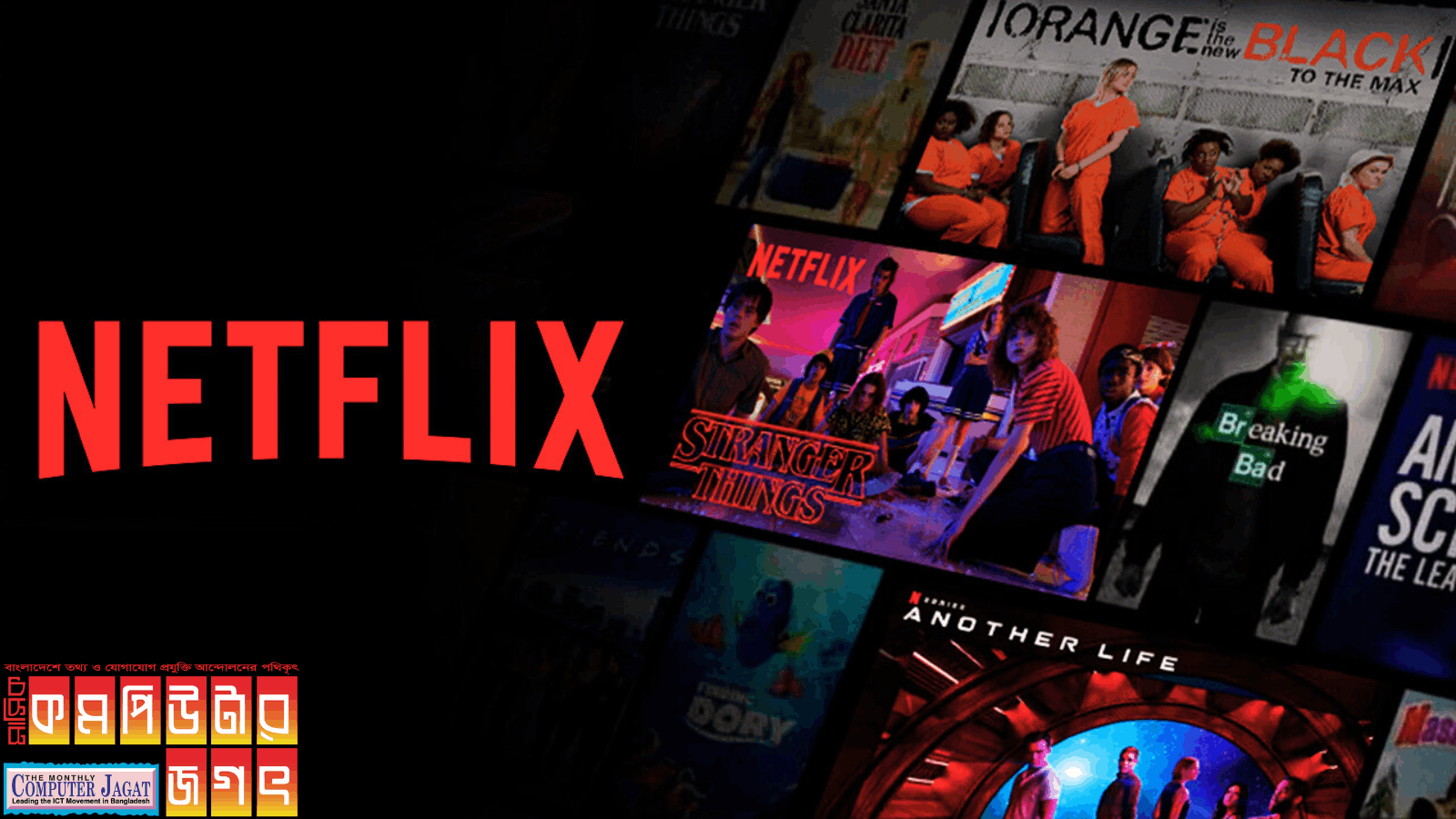



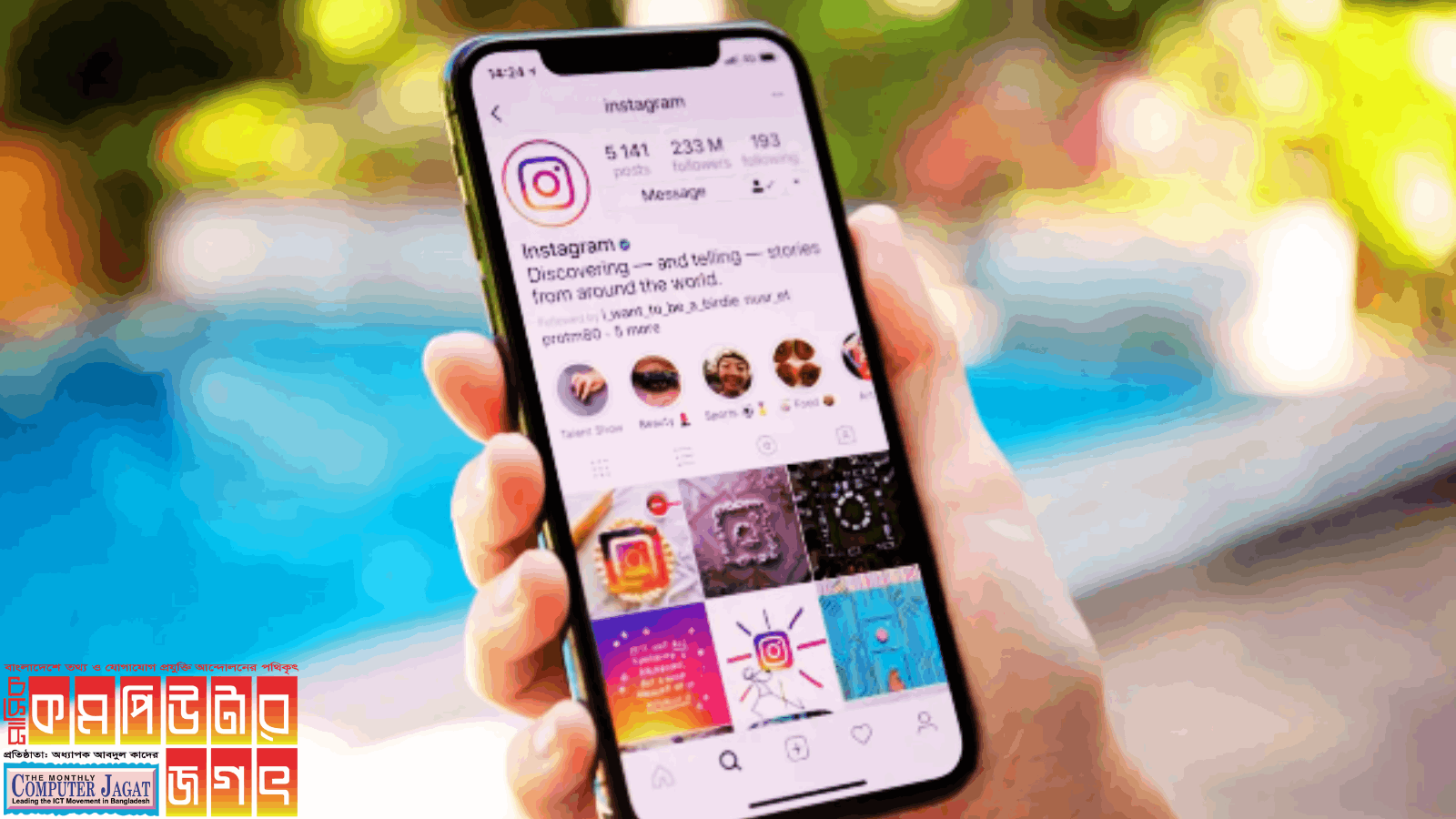

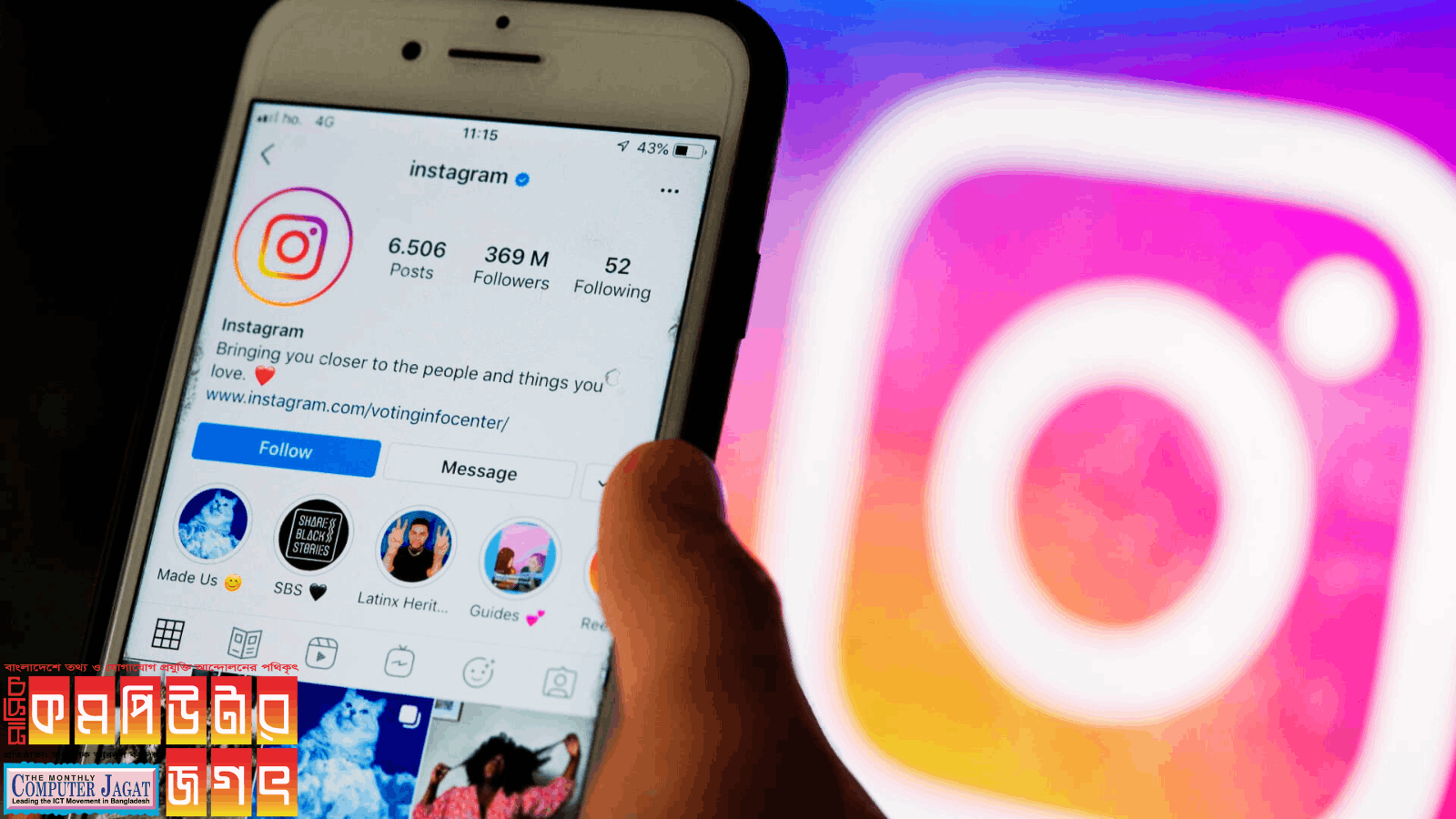
০ টি মন্তব্য