অ্যাডোবি ফটোশপে চোখের কারুকাজ
চোখ নাকি মনের কথা বলতে পারে। কবি-সাহিত্যিকরা এ বিষয় নিয়ে এত কিছু বলে গেছেন যে এ নিয়ে আর সাহিত্য করতে চাই না। তবে চোখ মনের ভাষা প্রকাশ করতে পারুক আর না-ই পারুক, একটি চেহারার অনেকটুকু পাল্টে দিতে পারে এক জোড়া চোখ। কখনো কারো চোখ দেখলে মনে হয় কত প্রশামিত্ম লুকিয়ে আছে ওই চোখে। আবার কোনো চোখে থাকে ভয়ঙ্কর হিংস্রতা। তাই চোখ একটি মানুষের আদলের গুরুত্বপূর্ণ অংশ। গ্রাফিক্সের জগতে এখন সবকিছুই করা সম্ভব। একটি শামত্ম নির্লিপ্ত কোমল চোখকে আপনি হিংস্র, রূঢ় বা ভয়ঙ্কর করে তুলতে পারেন। এই পর্বে এই কাজটি কত সুন্দরভাবে ও সহজে করে তোলা সম্ভব তা নিয়ে আলোচনা করা হয়েছে। আশা করি পাঠকরা এ কাজ করে আনন্দ পাবেন।
ছবি নির্বাচন
গ্রাফিক্স কাজের সবচেয়ে গুরুত্বপূর্ণ অংশ হলো সঠিক ছবি নির্বাচন করা। ছবিটি অনেক বড় অর্থাৎ বেশি রেজ্যুলেশনের হলে ভালো হয়। যে চোখ নিয়ে কাজ করা হবে, সেটি ভালোমতো ফোকাসড হতে হবে। ঘোলা বা অস্পষ্ট ছবি দিয়ে ভালো কাজ করা সম্ভব হবে না। ইন্টারনেট থেকে এমনি ভালো রেজ্যুলেশনের চোখের ছবি পাওয়া সম্ভব হবে। সেখান থেকে সংগ্রহ করতে পারেন। এখানে একটি বড় রেজ্যুলেশনের স্পষ্ট ছবি ব্যবহার করা হয়েছে। এবার দেখানো হবে এই ছবিটিকে কী করে অ্যাডোবি ফটোশপ সিএসথ্রির মাধ্যমে হিংস্র শ্বাপদের চোখের মতো করে ফেলা যায়।
এবার কাজে আসা যাক। প্রথমে ফটোশপে ছবিটি ওপেন করুন। ছবিটির একটি ডুপ্লিকেট লেয়ার তৈরি করে নিন, যাতে করে পরিপূর্ণ কাজের শেষে মিলিয়ে দেখে নিতে পারেন। লেয়ার ডুপ্লিকেটে করতে Layer/Channels/ Path-এর Layer Tab-এ লেয়ারে ক্লিক করুন। সেখানে Background-এ Right button ক্লিক করে Duplicat Layer-এ ক্লিক করুন। এবার বার্ন টুলটি সিলেক্ট করুন। এর রেঞ্জটি Midtone-এ সিলেক্ট করুন এবং এর Exposerটি ৩৫%-এ স্থির করুন। এবার বার্ন টুল-এর সাহায্যে চোখের মণির ভেতরের অংশ বার্ন করুন। যেটুকু রঙিন সেটুকুতে বার্ন করুন। সাবধানে করবেন যাতে মণির ভেতরে অসমান বৃত্ত যেন না হয়। এটি তাই ছোট ব্রাশ ব্যবহার করলে সুন্দর দেখাবে। এবার মণির ভেতরের যে ছোট কালো অংশ থাকে, যাকে Pupil বলে সেটিকে বার্ন করুন। এ ক্ষেত্রে Pupil-এর সমান বড় ব্রাশ ব্যবহার করলে ভালো হবে। লক্ষ রাখবেন, ব্রাশ যেনো সফট হয়। তাতে সূক্ষ্মতা আসবে কাজের মধ্যে। এবার ভেতরটা বেশ কালো হয়ে এসেছে নিশ্চয়ই, তবে একেবারে কালো না করলেই ভালো। এবার চোখের চারদিকের অংশ বার্ন করতে হবে। পুরো চোখের চারপাশে বার্ন করুন। লক্ষ রাখবেন পাপড়ির ভেতরের সাদা অংশ যেন বার্ন না করা হয়। এটি কিছুটা Eyeshadow-র মতো করে চোখের চারপাশে ব্যবহার করুন। যাতে করে ওই অংশটুকু অনেকখানি ডার্ক হয়, যা দেখতে চিত্র-৩-এর মতো করে দেখাবে।
এবার চোখের মণির যে অংশটুকু বার্ন করা হয়নি অর্থাৎ মণির ভেতরের কিছু অংশ উজ্জ্বল করে তুলতে হবে। এর জন্য Dodge tool ব্যবহার করতে হবে। Dodge tool-এর ক্ষেত্রে এর Exposer ৩৫%-এ সেট করে নিতে হবে। বার্ন টুলে যে জায়গা থেকে Exposer পরিবর্তন করেছিলেন সেই জায়গাতেই Exposer পাওয়া যাবে। প্রকৃতপক্ষে Burn tool-এর বিপরীত হলো Dodge tool, তাই বার্ন টুল থাকা অবস্থায় altr key চেপে ধরলে Dodge tool হিসেবে কাজ করবে। এবার Dodge tool ব্যবহার করে Irish এবং Pupil-এর মাঝের অংশে উজ্জ্বলতা এনে দিতে হবে। একটু ফ্যাকাশে উজ্জ্বলভাব এনে দেবে সে অংশটুকুতে। ব্রাশ সফট এবং ছোট মাপের হলে কাজ করতে সুবিধা পাওয়া যাবে। উজ্জ্বলতা আসার পর চিত্র-৪-এর মতো দেখতে হবে।
এবার একটি নতুন লেয়ার তৈরি করতে হবে। এটি করতে আগের মতো Layer/Channels/Paths-এ Layer tab-এ যান। তারপর একটি New layer সংযোজন করুন এবং এটির Blending mode-কে Color-এ সেট করে দিন। এটি করার আগে লক্ষ রাখবেন যেন নতুন লেয়ারটি সিলেক্ট করা অবস্থায় থাকে। নয়তো পুরো কাজটি ভেসেত্ম যাবে। লেয়ার ট্যাব-এর ভেতরে একটি মেনু বার দেয়া আছে যাতে নরমাল সিলেক্ট করা অবস্থায় থাকে। সেখান থেকে কালার অ্যামিলেকশনে নিয়ে আসুন এবং এর অপাসিটি কমিয়ে দিন। এটি ৫০%-এ রাখতে পারেন। এখন বেশ উজ্জ্বল একটি কালার পেয়েছে দেখা যাবে। এবার কালারটি ওপেন করে নিন। পেইন্ট ব্রাশ সিলেক্ট করে নরমাল ব্রাশ সিলেক্ট করুন। ব্রাশের সাইজ এরকম নির্ধারণ করুন যাতে Irish এবং Pupil-এর মাঝখানের অংশটুকু একবারেই কভার করে। তাতে রঙটা ছড়াবে না। ব্রাশ এবং অপাসিটি ১০০% এবং flow ১০০%-এ নির্ধারণ করে দেবেন তা হলে রঙটা আরো গাঢ় হয়ে ফুটে উঠবে। এখানে একটু হলদেটে রঙ ব্যবহার করা হয়েছে। আপনি ইচ্ছে করলে অন্য রঙ ব্যবহার করতে পারেন। লাল রঙ বা গাঢ় নীল রঙ। এই ক্ষেত্রে গাঢ় রঙটা পছন্দ করা উচিত হবে। এতে একটু অতিপ্রাকৃতিক চোখ মনে হবে। কালার লেয়ার ব্যবহারের পর চিত্র-৫-এর মতো দেখা যাবে। রঙের কন্ট্রাস্ট বাড়িয়ে কাজ করলে ভালো ফল পেতে পারেন। এবার আবার Background Copy লেয়ারটিকে সিলেক্ট করুন এবং আগের মতো Dodge tool ব্যবহার করে Pupil-এর লেয়ারটিকে সিলেক্ট করুন। Dodge tool ব্যবহার করে Pupil-এর কোনাগুলো উজ্জ্বল করে তুলুন। এক্ষেত্রে এক্সপোজার একটু বেশি নিলে ভালো হবে। এ ছবিতে ৫০% ব্যবহার করা হয়েছে। ছোট সফট ব্রাশের মাধ্যমে Pupil-এর কিনারাটি একটু বেশি উজ্জ্বল করে তুলুন। এরপর একটু বড় ব্রাশ ব্যবহার করে Iris এবং Pupil-এর মাঝের অংশ উজ্জ্বল করে তুলুন। এতে করে কালারড অংশটুকু আরো উজ্জ্বল দেখাবে, যা চোখটাকে হিংস্রাত্মক করে তুলবে।
Background Copy সিলেক্টেড অবস্থায় এর Brightness/ Contrast ঠিক করে নিতে পারেন। এটি করতে Image Adjustment Brightness/ Contrast-এ ক্লিক করুন। Contrast প্রয়োজনমতো বাড়িয়ে নিলে ছবিটির কালার ডেপথ বাড়বে। ব্রাইটনেস না বাড়ানোই ভালো। ছবিটা একটু ডার্ক থাকলে দেখতে ভালো লাগবে। এবার কিছু লাইট ইফেক্ট যোগ করা যাক। আলোর প্রতিফলনে যেকোনো বস্ত্তর ভাবগত অর্থ পরিবর্তন করে দেয়া সম্ভব। Background Copy সিলেক্টেড রেখে lighting effects ব্যবহার করতে হবে। এটি করতে Filter Render Lighting effects-এ ক্লিক করুন। এটি ওপেন করার সাথে সাথে একটি এডিট বক্স আসবে যার ভেতরে চোখটি দেখা যাবে। Styleটি Default থাকবে এবং light typeটি Spotlight করে দিতে হবে। লাইটটি যেন ওপর থেকে পড়ে সেদিকে লক্ষ রাখতে হবে। Spotlight-এর অবস্থান ঠিক করতে একটি qal সেপ-এর বৃত্ত দেখতে পাবেন যার কেন্দ্রে একটি বিন্দু দেয়া। ওভালটিকে সরিয়ে ঠিকমতো নির্ধারণ করে নিতে হবে। এখানে focusকে ৬৯-এ রাখা হয়েছে যাতে একটু দূরত্ব থাকে। এভাবেই কিছুটা Negetive ইফেক্ট এখানে যোগ করতে পারেন। এই লাইটিং করার সময় আত্মতৃপ্তির দিকটা লক্ষ রাখবেন। কতটুকু জুড়ে আলো প্রতিফলিত হবে তা নির্ধারণ করে নেবেন। একেবারে চোখের ওপর দিক থেকে আলোর উৎস থাকলে দেখতে ভালো হবে। পাশের বারগুলো থেকে গ্লোসকে একটু শাইনি করে দেখতে পারেন। একটু মেটেরিয়াল লুক দিতে চাইলে অল্প বাড়াতে পারেন Material বারটি। এবার কিছুটা ভয়ঙ্কর লাগছে চোখটাকে। অনেকটা ভয়ঙ্কর লাগলেও শয়তানের চোখ সাধারণত শীতল হয়, তাই এর কালার কিছুটা ফ্যাকাশে হলে ভালো দেখাবে। এটি করতে প্রথমে Background Copy-কে সিলেক্ট করে লেয়ার প্যালেটের নিচের থেকে Create New fill adjustment layer-এ ক্লিক করুন। এর পর এই লেয়ারকে সিলেক্ট করে Hue/Saturation ক্লিক করুন। এটি Adjustment ট্যাব থেকেও পাওয়া সম্ভব। এবার ছবিটিকে কিছুটা Desiderate করুন, যাতে করে চোখটি একটু কালার হারায়। অথবা একটু ফ্যাকাশে হয়ে ওঠে। Saturation বারটি বেশি কমালে ছবিটি একেবারে সাদাকালো হয়ে যাবে। তাই নিজের পরিতৃপ্তি নিয়ে কাজটি সম্পন্ন করুন।
এবার যে কালার লেয়ারটি ছিল তা সিলেক্ট করুন। চোখের মণির কালারটি গাঢ় আর উজ্জ্বল করার জন্য Brightness/ Contrast-এ যেতে হবে। তার জন্য এই লেয়ারটির সাথে সাথে কালার লেয়ারটিকেও সিলেক্ট করতে হবে। এটি করতে Ctrl চেপে অন্য লেয়ারটিও ক্লিক করুন যেখানে ছবিটির ছোট একটি অংশ দেখা যাচ্ছে। এবার Create New fill or adjustment layer-এ ক্লিক করুন। আগের মতো আরেকটি লেয়ার তৈরি হবে ওই দুই লেয়ারের কম্বাইন্ডে। এখন ছবিটির Brightness/Contrast বাড়িয়ে-কমিয়ে চোখের মণির রঙটাকে উজ্জ্বল করে নিয়ে আসুন। পুরো স্কিন ফ্যাকাশে থাকলেও চোখের মণিটিকে একটু উজ্জ্বল রাখলে ভালো লাগবে দেখতে। ব্রাইটনেস কমিয়ে কন্ট্রাস্ট লেভেল বাড়িয়ে কাজটি করলে আপনি হয়তো কাঙ্ক্ষিত ফল পাবেন।
এবার ছবিটির কণ্ট্রাস্ট নিয়ন্ত্রণের পর যদি দেখেনে এর রঙে পার্থক্য পড়ছে। অর্থাৎ আপনার কালার যদি পছন্দ না হয় তবে আপনাকে কালার লেয়ারটিকে সিলেক্ট করে পুনরায় Ctrl চেপে ক্লিক করুন। দেখেবেন পুরো ছবিটি সিলেক্ট হয়ে গিয়েছে। এবার আবার Create fill or adjustment layer এ ক্লিক করুন। আগের মতো Hue/saturation এ ক্লিক করুন। এবার Hue স্লাইডার বারটি কমিয়ে বাড়িয়ে কালার টেম্পারেচার বাড়ান অথবা কমান। দেখবেন স্লাইডটি নাড়ানোতে চোখের মণির রঙ পরিবর্তন হচ্ছে। প্রয়োজন মতো টেম্পারড কালার করে নিয়ে আসতে পারেন। আশা করছি আপনাদের তৈরি চোখটিও চিত্র-২-এর মতো হিংস্র স্বাপদের মতো হয়ে উঠেছে। এবার শুধু তুলনার জন্য আগের সেভ করা ছবিটি আর এখনকার এডিটেড ছবি পাশাপাশি রেখে দেখুন তো চিনতে পারেন কি না। এই চোখই কি সেই শামত্ম নির্লিপ্ত কোমল চোখ? এই প্রজেক্টে একটু বিশদভাবে বর্ণনা দিতে হয়েছে। কারণ আগের কিছু প্রজেক্টে সংক্ষিপ্তভাবে বর্ণনায় অনেকে বুঝতে পারেন নি। অনেকের মেইলের কিছু কিছু অংশের বিশ্লেশণ চেয়েছেন। তাই এই পর্বের প্রজেক্টটি তাদের এবং একেবারেই গ্রাফিক্সের জগতে নতুন যারা তাদের উপকৃত করবে আশা রাখি। এই বিষয়ে কারো কোনো জিজ্ঞাসা থাকলে নিম্নের মেইলে সমস্যাটি জানিয়ে পাঠাবেন। আশা করি সমাধান দিতে পারব।
আগামী সংখ্যায় যেকোনো বস্ত্তকে কি করে সীমানার বাহিরেও দেখানো যায় এডোব ফটোশপের মাধ্যমে তা দেখানো হবে। এই রকম আরো মজার মজার কিছু গ্রাফিক্সের কারুকাজ সম্পর্কে জানতে চাইলে কমপিউটার জগৎ-এর গ্রাফিক্সের পাতায় চোখ রাখুন।







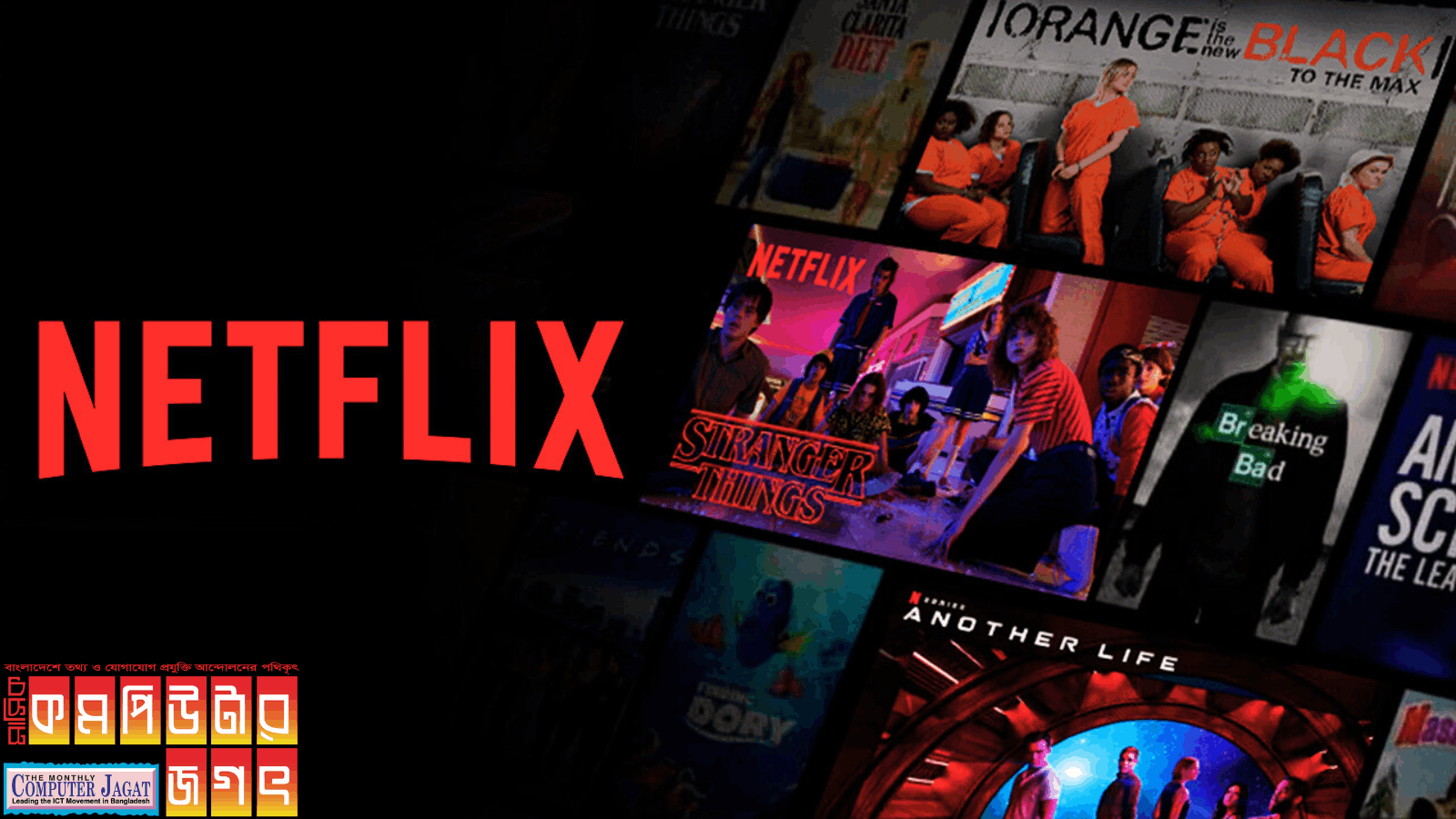



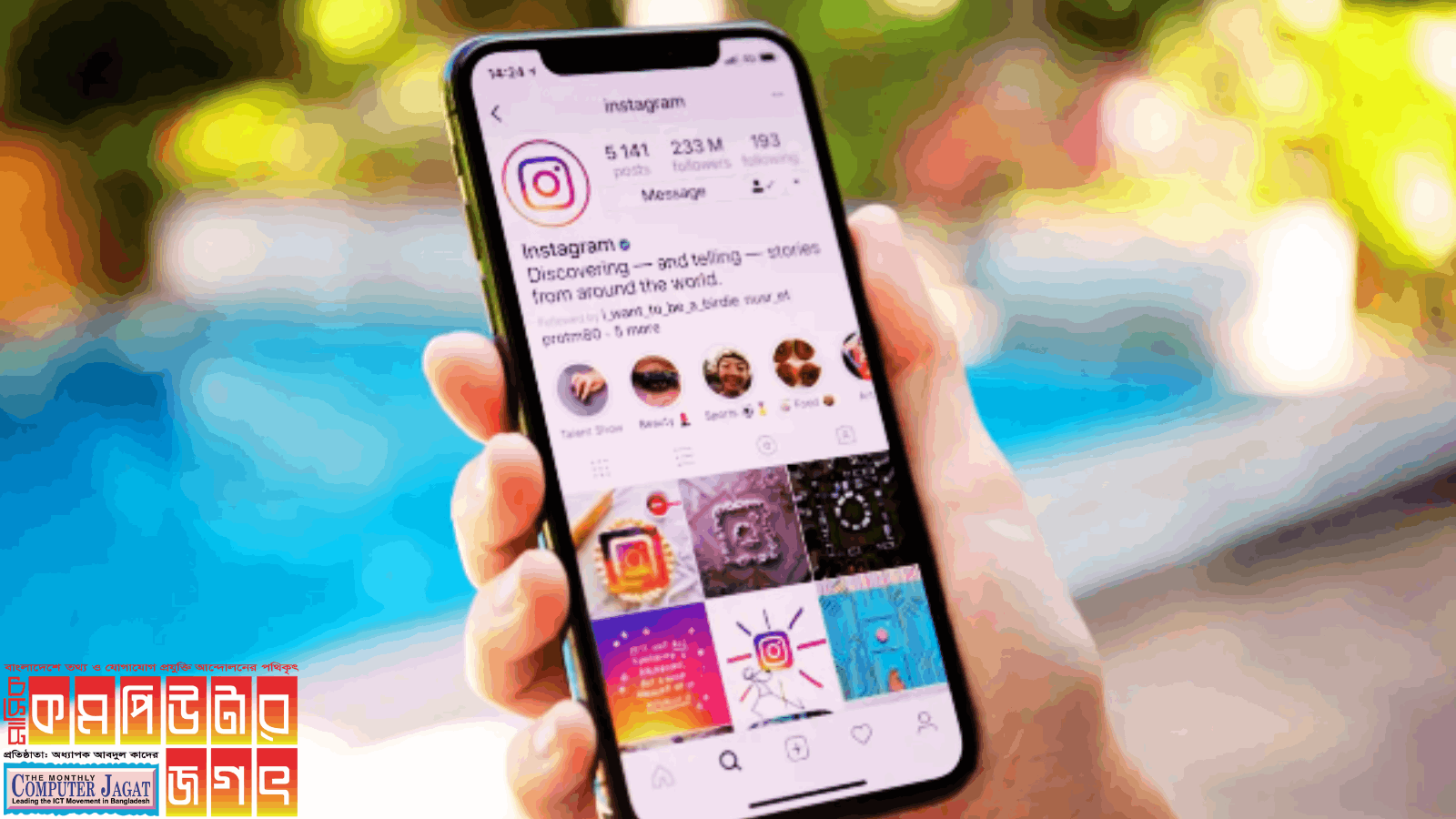

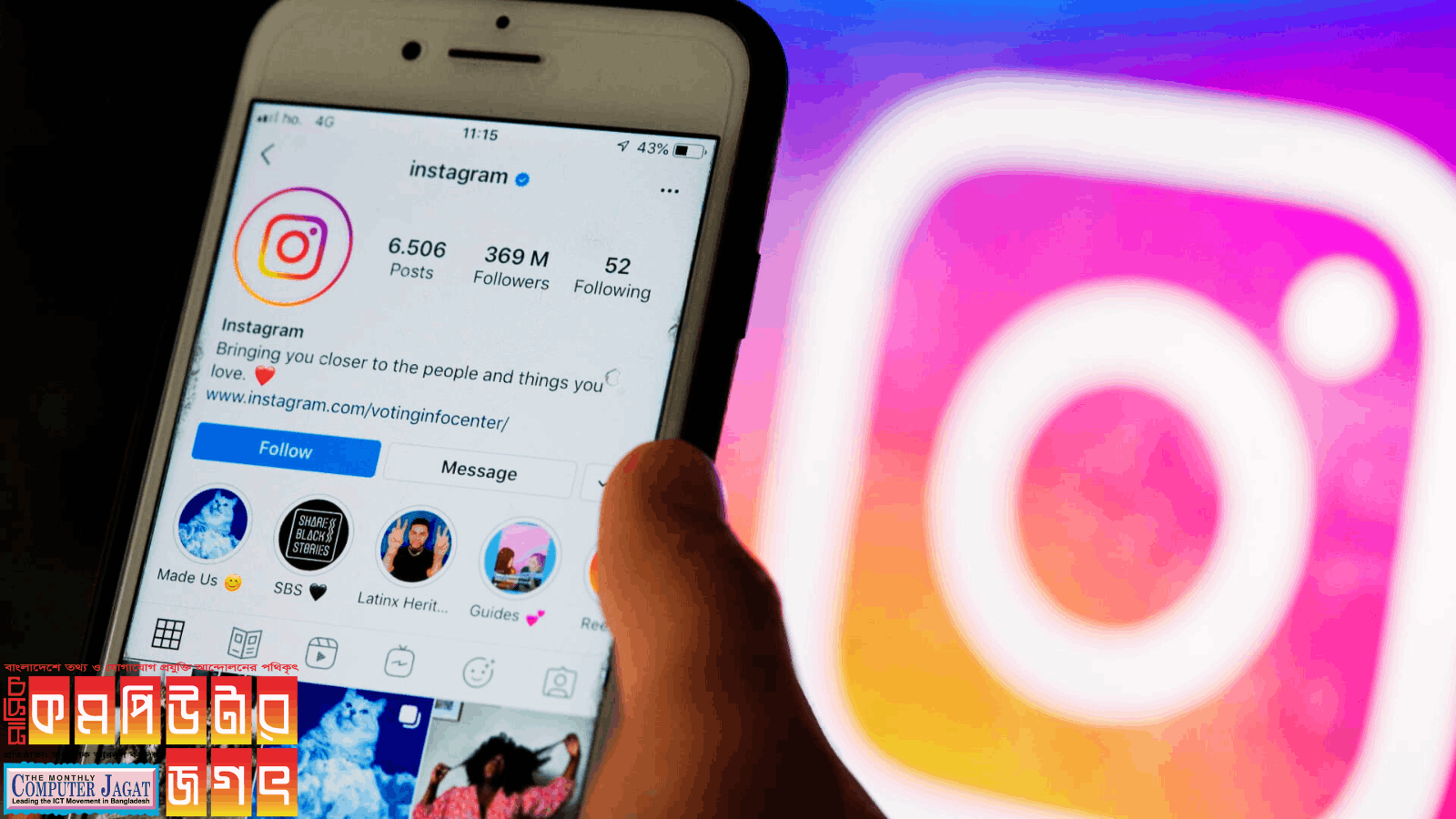
১ টি মন্তব্য
Shamim Miah
২০২২-১০-১৮ ১২:১২:৫৮Photoshop pari naa