পাওয়ারপয়েন্টে ড্রয়িং
সকালের নাস্তায় অনেকেই ডিম খেতে পছন্দ করেন। অনেকেই আছেন, যারা ডিম খেতে পছন্দ করেন না। এ সংখ্যার পাওয়ারপয়েন্ট টিউটরিয়ালে দেখানো হয়েছে কিভাবে ফ্রাই প্যানে ডিম ভাজতে হয়। ভাবছেন, আইটি ম্যাগাজিনের পাওয়ারপয়েন্ট সেকশনে রান্নার রেসিপি কেনো? আসলে এখানে ফিল ইফেক্ট, শ্যাডো ও থ্রিডি অপশনের সাহায্যে যেভাবে পাওয়ারপয়েন্টে ফ্রাই প্যানে ডিম ভাজার দৃশ্য অঙ্কন করা যায় তার প্রক্রিয়া দেখানো হয়েছে।
এ টিউটরিয়ালে পাওয়ারপয়েন্টে আঁকাআঁকি করার সহজ কিছু পদ্ধতি দেখানো হয়েছে। প্রথমেই বলে রাখা ভালো এখানে যেসব ড্রয়িং টুল ব্যবহার করা হয়েছে তার মধ্যে রয়েছে ওভাল ও ট্রাপজয়েড শেপ, কার্ভ ও ফিল ইফেক্ট অপশন এবং সেই সাথে কিছু কালার ও শ্যাডো ইফেক্টও যোগ করে দেখানো হয়েছে নিখুঁত অঙ্কনের জন্য। পাওয়ারপয়েন্টে আঁকাআঁকির কাজ যেকেউ করতে পারেন তবে সাধারণ অঙ্কনকেই আরো সুন্দরভাবে উপস্থাপন করার ব্যাপারটিই এখানে মুখ্য। কাজটি করার জন্য লাগবে কিছুটা ধৈর্য, আঁকাআঁকির অভিজ্ঞতা এবং পাওয়ারপয়েন্টে কাজ করার প্রাথমিক ধারণা। অঙ্কন প্রক্রিয়াটি ধাপে ধাপে তুলে ধরা হয়েছে।
ধাপ-১ :
সূক্ষ্মভাবে ড্রয়িং করার জন্য ছোটবেলায় ছক আঁকাআঁকি কাগজে (গ্রাফ পেপার) আকার প্রশিক্ষণ দেয়া হতো। এখানেও তাই করা হয়েছে কাজটি নিখুঁত করার জন্য। পাওয়ারপয়েন্টে এ কাজ করার জন্য আমাদের সাহায্য নিতে হবে গ্রিড অপশনের। স্লাইডে গ্রিডলাইন আনার জন্য পাওয়ারপয়েন্ট ২০০৭/২০১০-এ রিবন বারের ভিউ ট্যাবে গিয়ে সেখান থেকে গ্রিডলাইনস চেকবক্সে টিক দিতে হবে। পাওয়ারপয়েন্টের আগের ভার্সনের বেলায় View>Grid and Guides>Grid Settings থেকে Display grid on screen চেকবক্সে টিক দিতে হবে। Shift চেপে রেখে F9 চাপলেও হবে। এক্ষেত্রে একটা ব্যাপার খেয়াল করতে হবে Snap objects to grid চেকবক্সে টিক থাকলে তা তুলে দিতে হবে (চিত্র-১)।
ধাপ-২ :
এবার ফ্রাই প্যান আঁকাআঁকিতে হবে এবং এ কাজ করার জন্য Insert>Autoshapes/ Shapes থেকে Oval (ডিম্বাকার) শেপটি সিলেক্ট করে মাউসের সাহায্যে চিত্র-২-এর মতো করে দুটি ডিম্বাকার শেপ আঁকাআঁকতে হবে। খেয়াল রাখতে হবে যাতে শেপ দুটির একটি কিছুটা লম্বাটে ও চিকন এবং আরেকটি অপেক্ষাকৃত খাটো ও মোটা হয়। গ্রিডলাইনগুলো স্কেল হিসেবে ধরে কাজ করলে বেশ সুবিধা হবে। যেমন- প্রথম আঁকাআঁকা লম্বাটে ও চিকন শেপটি লম্বায় ৬ ঘর ও খাটো শেপটি ৫.৫ ঘর। নিজের পছন্দমতো আকার নিয়ে কাজ করাটাই বেশি ভালো হবে।
ধাপ-৩ :
এবার লম্বাটে শেপটি স্লাইডের মাঝখানে ড্র্যাগ করে এনে তার ওপরে খাটো শেপটি স্থাপন করতে হবে। কাজটি ভালোভাবে করার জন্য চিত্র-৩-এর সাহায্য নিন। খাটো শেপের কিছু অংশ লম্বাটে শেপটিকে ওভারল্যাপ করে থাকলে লম্বাটে শেপটিকে খাটো শেপের সামনে নিয়ে আসতে হবে। এ কাজ করার লম্বাটে শেপটির ওপরে রাইট বাটন ক্লিক করে Bring Forward বা খাটো শেপটিকে Send Backward কমান্ড দিতে হবে। ওভাল শেপ দুটিকে সঠিকভাবে স্থাপনের পর তার মাঝে আরেকটি ওভাল শেপ আঁকতে হবে যাতে তা চিত্র-৩-এর মতো দেখায়। এখানে প্রথম লম্বাটে শেপটি হচ্ছে ফ্রাই প্যানের কিনারা, খাটো শেপটি বডি এবং তৃতীয় শেপটি ভেতরের ফাঁকা অংশ। তৃতীয় শেপটি আঁকার সময় সতর্ক থাকতে হবে যাতে তা বাকি শেপ দুটির মাঝে থাকে এবং কোনো অংশ যাতে বের হয়ে না যায়। তৃতীয় শেপটি অবশ্যই অন্য শেপ দুটির সামনে (Forward) থাকবে (চিত্র-৩)।
ধাপ-৪ :
এবার শেপগুলোতে ফিল ইফেক্ট দিতে হবে। তৃতীয় শেপটিকে Shape Fill অপশন থেকে কালো রঙ দিয়ে ভরাট করে দিন। দ্বিতীয় শেপটিকে গাঢ় লাল ও কালো রঙ দিয়ে গ্রাডিয়েন্ট অপশনের সাহায্যে ভরাট করতে হবে। পাওয়ারপয়েন্ট ২০০৭/২০১০-তে কাজটি করার জন্য Format>Shape Fill>Gradients>More Gradients>Fill>Gradient Fill-এ গিয়ে Gradient Stops লেখার নিচে থাকা তিনটি কালার মার্কারের মাঝখানেরটিতে গাঢ় লাল ও দু’পাশে কালো রঙ সিলেক্ট করতে হবে। Gradient Type-এর ঘরে Radial সিলেক্ট করে দিতে হবে। এরপর প্রথম শেপটিকে একই পদ্ধতিতে গ্রাডিয়েন্ট ফিল দিয়ে ভরাট করতে হবে, তবে এক্ষেত্রে গাঢ় লালের পরিবর্তে ধূসর রঙ নির্বাচন করতে হবে (চিত্র-৪)।
পাওয়ারপয়েন্টের আগের ভার্সনে এ কাজ করার জন্য একটু ভিন্নভাবে এগুতে হবে। যে শেপটিকে ভরাট করতে হবে তা সিলেক্ট করে Format>Fill Effects>Gradient-এ গিয়ে Colors সেকশনে Two Colors রেডিও বাটন সিলেক্ট করে প্রথম কালার গাঢ় লাল (প্রথম শেপের জন্য ধূসর) ও দ্বিতীয় কালার কালো নির্বাচন করতে হবে। এরপর Shading Styles থেকে Vertical সিলেক্ট করে মাঝে লাল ও দু’পাশে কালো অপশনটি সিলেক্ট করে দিতে হবে (চিত্র-৫)।
ধাপ-৫ :
স্লাইডে আঁকা চিত্রটি (চিত্র-৬) কি অনেকটা ফ্রাই প্যানের মতো লাগছে নাকি? ফিল ইফেক্টের সঠিক ব্যবহারে ফ্রাই প্যানটি আরো বেশি বাস্তবসম্মত করে তোলার চেষ্টা করুন। এবার ফ্রাই প্যানের হ্যান্ডেল দেবার পালা। ফ্রাই প্যানের হ্যান্ডেল হিসেবে চিত্রের মতো দুটি শেপ ব্যবহার করতে হবে। একটি হচ্ছে ওভাল ও অপরটি ট্র্যাপজয়েড বা ম্যানুয়াল অপারেশন ফ্লোচার্ট শেপ। শেপ দুটির সমন্বয়ে একটিকে অপরটির ওপরে স্থাপন করে বানাতে হবে গোলাকার ধারবিশিষ্ট হাতল। হাতলের রঙ গাঢ় লাল ও কালোর সংমিশ্রণে হতে হবে যাতে তা ফ্রাই প্যানের বডির কালারের সাথে মিলে যায়। দ্বিতীয় শেপটিকে যে পদ্ধতিতে ফিল ইফেক্টের সাহায্যে ভরাট করা হয়েছিলো ঠিক সেইভাবে হাতলের শেপ দুটিকে ভরাট করতে হবে (চিত্র-৭)।
ধাপ-৬ :
ফ্রাই প্যানের ধারগুলো (আউটলাইন) বেশি মোটা মনে হলে Shape Outline অপশন থেকে রেখার ঘনত্ব কমিয়ে দিতে হবে এবং হাতলের শেপ দুটির আউটলাইন বাদ দিতে No Outline অপশন নির্বাচন করতে হবে।
ধাপ-৭ :
এবার ভাজতে হবে ডিম। ফ্রাই প্যানের মাঝখানে (কালো রঙের তৃতীয় শেপ) ডিমের আকৃতি আঁকতে হবে। সেজন্য সব শেপকে বড় করতে হবে। সব শেপকে একত্রে সিলেক্ট করে মাউসের সাহায্যে টেনে বড় করতে হবে। হাতলের অবস্থানের বিচ্যুতি ঘটলে তা আবার ঠিকভাবে স্থাপন করতে হবে।
ধাপ-৮ :
প্রথমে অন্য আরেকটি স্লাইডে ডিমের সাদা অংশ (অ্যালবুমেন) আঁকতে হবে। এজন্য Inserts>Shapes>Lines থেকে Curve নির্বাচন করে চিত্রের মতো করে একটি শেপ আঁকুন। মাউসের সাহায্যে শেপটি আঁকা শেষ হলে ডবল ক্লিক করে কার্ভ লাইন আঁকার কমান্ড স্থগিত করতে হবে। শেপটিকে সাদা রঙ দিয়ে ভরাট করে তার আউটলাইন মুছতে হবে (চিত্র-৮)।
ধাপ-৯ :
ডিমের কুসুম (ভিটেলাস) আঁকার জন্য ওভাল শেপের সাহায্য নিতে হবে (চিত্র-৮) এবং তা ফিল ইফেক্টের সাহায্যে যথাক্রমে গাঢ় কমলা, কমলা ও হলুদ রঙের সাহায্যে নিচ থেকে ওপরের দিকে ভরাট করতে হবে। পাওয়ারপয়েন্ট ২০০৭/২০১০-এ Format>Shape Fill>Gradients>More Gradients >Fill>Gradient Fill-এ গিয়ে Gradient Stops থেকে বাম থেকে ডানে তিনটি কালার প্যালেটে যথাক্রমে গাঢ় কমলা, কমলা ও হলুদ রঙ নির্বাচন করতে হবে। এরপর Format>Shape Fill>Gradients>Variations থেকে Linear Up অর্থাৎ নিচ থেকে ওপরের দিকে গাঢ় থেকে হালকা রঙ দিয়ে ভরাট করার কমান্ড দিতে হবে (চিত্র-৯)।
ডিমের কুসুমে থ্রিডি ইফেক্ট যোগ করার জন্য কুসুমের শেপটির ওপরে রাইট ক্লিক করে Format Shape নির্বাচন করুন। এরপর 3D Format থেকে Bevel-এর অভ্যন্তরে থাকা Top সেকশনে Circle নির্বাচন করুন। এতে ডিমের কুসুমটি ত্রিমাত্রিক রূপ ধারণ করবে এবং তা বেশ ভালো দেখাবে। পাওয়ারপয়েন্টের আগের ভার্সনগুলোতে এ কাজ করার জন্য Format>Shape Fill থেকে দুটি কালার বাছাই করার অপশনে কমলা ও হলুদ নির্বাচন করতে হবে এবং Horaizontal শেডিং অপশনের ব্যবহার করে ইফেক্ট দিতে হবে।
ধাপ-১০ :
এবার ডিমের সাদা অংশ ও কুসুমের শেপ দুটিকে মূল স্লাইডে স্থাপন করতে হবে। ডিমের সাদা অংশ ফ্রাই প্যানের ঠিক মাঝখানে কালো রঙের ওভাল শেপের ওপরে স্থাপন করে তার মাঝখানে ডিমের কুসুমের শেপটি বসাতে হবে। ফিনিশিং টাচ হিসেবে ছবিটি আরো সুন্দর করে ফুটিয়ে তোলার জন্য চিত্রে আঁকা ডিমের সাদা অংশের কোনাগুলোতে কার্ভ লাইনের সাহায্যে কিছু ছোট বক্ররেখা এঁকে দেয়া যায় (চিত্র-১০)।
ফ্রাই প্যান ও ডিম পোজ করা শেষে স্লাইডটি সেভ করুন বা প্রিন্ট স্ক্রিন বাটন চেপে মাইক্রোসফট পেইন্ট ওপেন করে তাতে পেস্ট করে ইচ্ছেমতো ফরমেটে (JPEG, BMP, PNG ইত্যাদি) সেভ করুন। বন্ধু-বান্ধবদের দেখিয়ে তাক লাগিয়ে দিন যে আপনি নিজে এটা পাওয়ারপয়েন্টের সহায়তায় করেছেন। সামনের সংখ্যায় পাওয়ারপয়েন্টে আরো কিছু অঙ্কনকৌশল শেখানো হবে। পাওয়ারপয়েন্ট সম্পর্কিত যেকোনো সমস্যা নিয়ে মেইল করুন বা কমপিউটার জগৎ-এর ঠিকানায় চিঠি পাঠান।

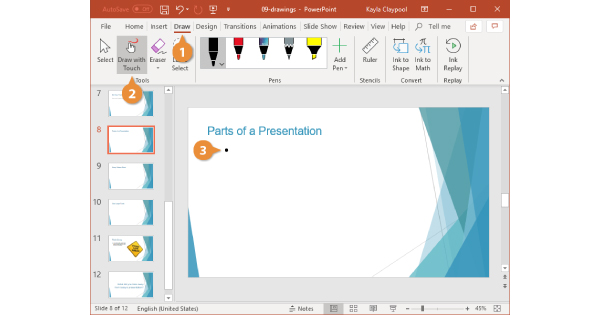

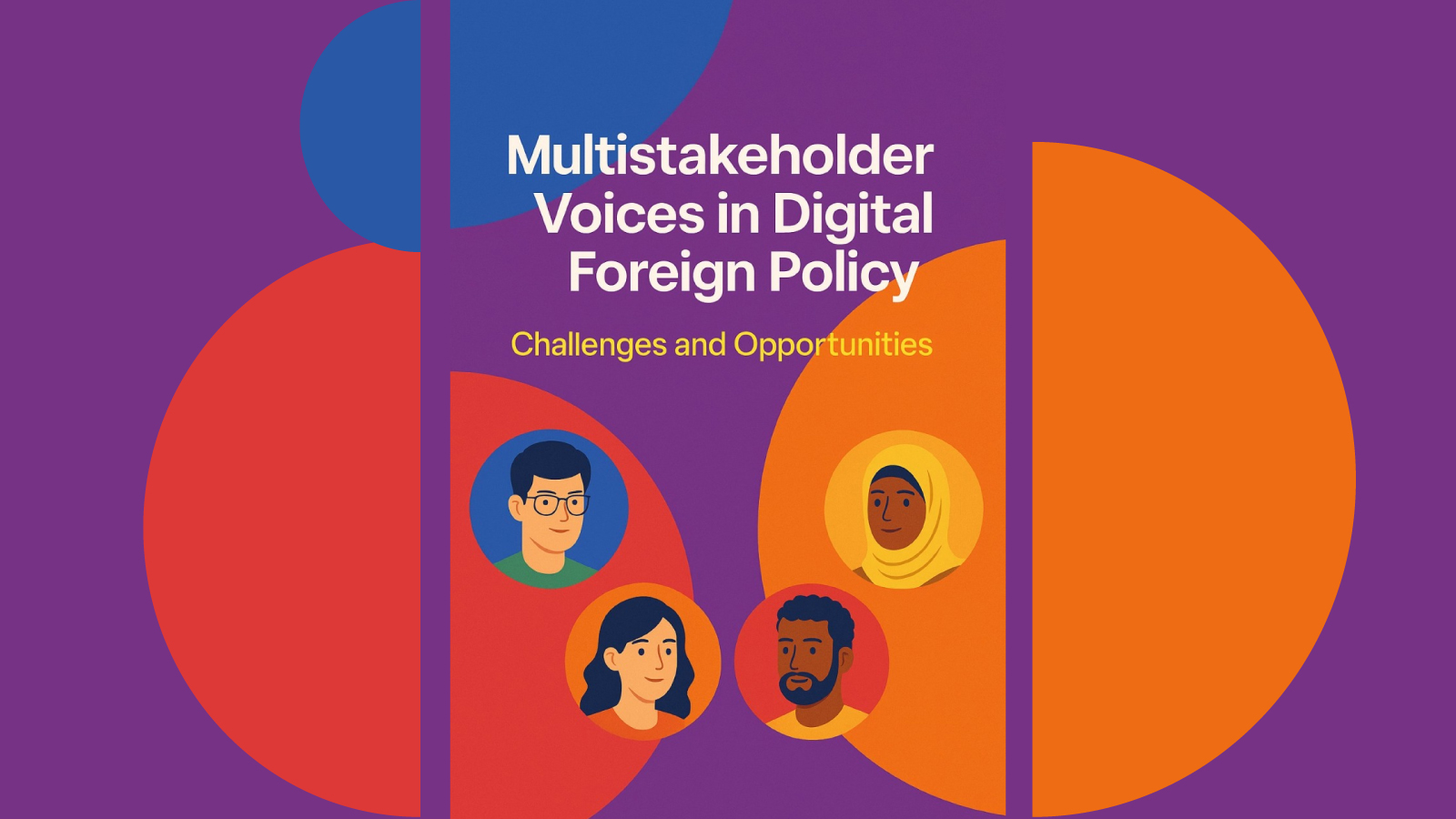

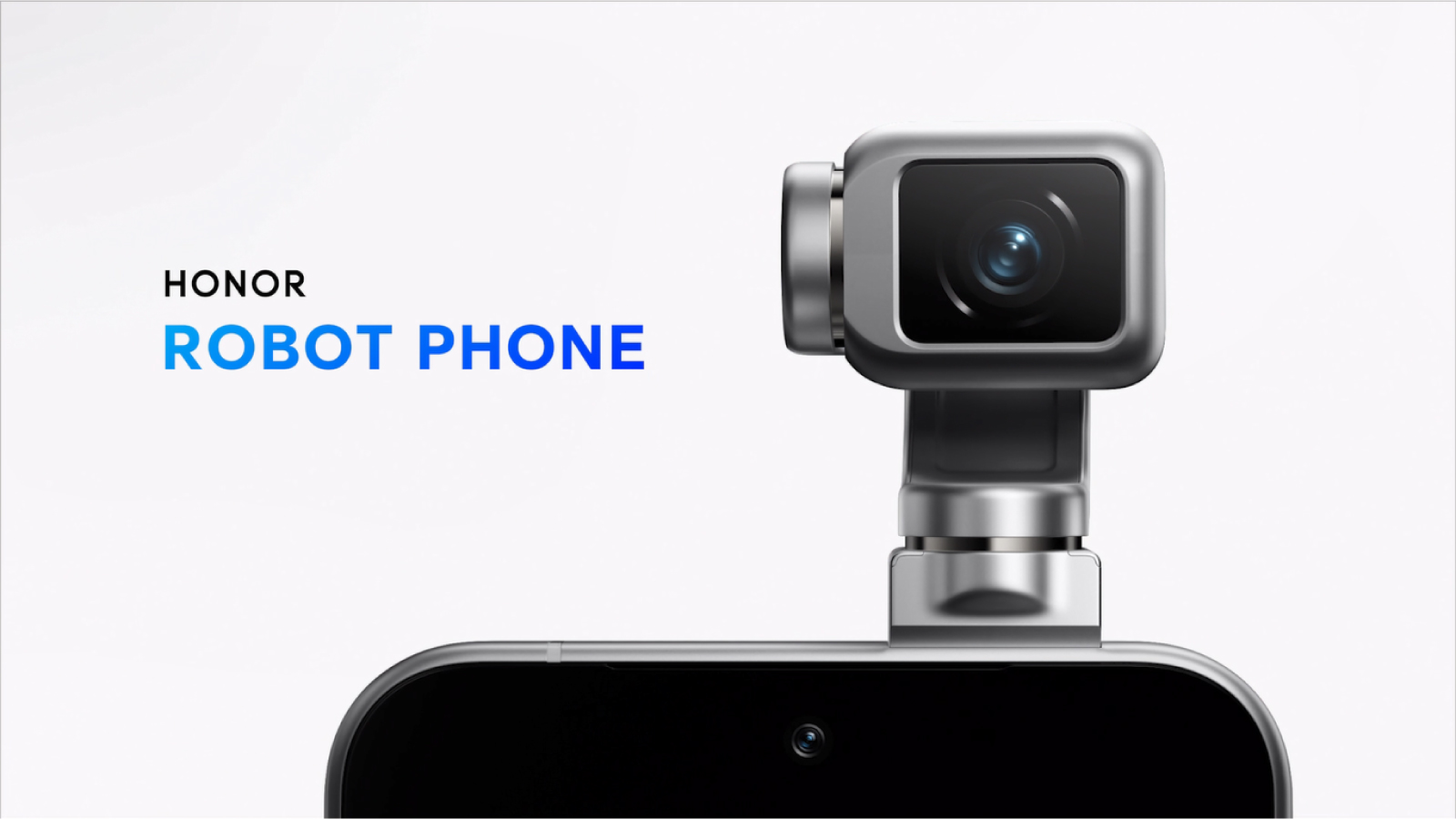





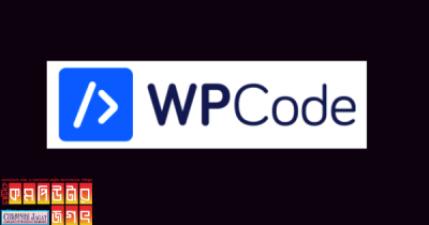

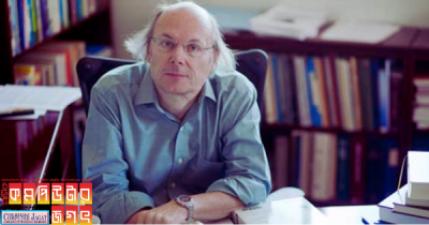
০ টি মন্তব্য