মাইক্রোসফট পাওয়ারপয়েন্টে রোডম্যাপ ও আইকন তৈরির কৌশল
পাওয়ারপয়েন্টে রোডম্যাপ আঁকার একটি সহজ উপায় আমরা শেখার চেষ্টা করব। ব্যবসায়িক উপস্থাপনার জন্য এই দরকারি চিত্রটি তৈরি করতে ধাপে ধাপে আমাদের নির্দেশাবলি অনুসরণ করুন।
পাওয়ারপয়েন্ট রোডম্যাপ ডায়াগ্রাম যা আমরা নতুন করে তৈরি করব।
যদিও ডায়াগ্রামটি দেখতে কঠিন মনে হয়, তবে এটি আঁকা তার চেয়েও সহজ।
আপনার ব্যবসায়িক উপস্থাপনায় রোডম্যাপ ডায়াগ্রাম কোথায় ব্যবহার করবেন?
রোডম্যাপ ডায়াগ্রাম সম্ভবত ব্যবসায়িক উপস্থাপনায় সর্বাধিক ব্যবহৃত ডায়াগ্রামগুলোর মধ্যে একটি। আপনি চিত্রটি উপস্থাপন করতে ব্যবহার করতে পারেন আপনার কোম্পানির ইতিহাস এবং মাইলফলক প্রদর্শন করতে।
বিস্তৃত সময়সীমাসহ প্রকল্প পরিকল্পনা দেখাতে।
একটি লক্ষ্যের পথ দেখানোর জন্য।
একটি উদ্দেশ্য ইত্যাদিতে পৌঁছানোর সাথে জড়িত পদক্ষেপগুলো দেখাতে।
আপনার সৃজনশীল উপস্থাপনার কৌশল প্রয়োগ করে ডায়াগ্রামের ব্যবহার আপনার উচ্চ পেশাদার মনোভাব প্রকাশ করে। আসুন আমরা ধাপে ধাপে এই দরকারি চিত্রটি আঁকতে শিখি।
ধাপ-১ : রাস্তা আঁকুন
অটো শেপস মেনুতে যান এবং ট্র্যাপিজোইড (Trapezoid) আকৃতি নির্বাচন করুন।
পৃষ্ঠার পুরো প্রস্থ জুড়ে এবং দৈর্ঘ্যে পৃষ্ঠার তিন-চতুর্থাংশ পর্যন্ত প্রসারিত একটি ট্র্যাপিজিয়াম আঁকুন। রাস্তার চিত্রের জন্য একটি বাস্তবসদৃশ দৃষ্টিভঙ্গির অনুভূতির জন্য আকৃতিটির শীর্ষ প্রান্তে হলুদ হাতলগুলো সামঞ্জস্য করুন। শেপটির আউটলাইন বাতিল করতে প্রথমে শেপটি সিলেক্ট করে মাউসের ডান বাটন ক্লিক করে Format Shape> Line Color> No Line নির্বাচন করুন।
কালো রঙ দিয়ে আকৃতিটি পূরণ করুন যাতে আপনার একটি মৌলিক রাস্তার আকৃতি থাকে।
ধাপ-২: রাস্তার মাঝখানে ডিভাইডার লাইন আঁকুন
রাস্তার মাঝখানে একটি ট্র্যাপিজিয়াম আঁকতে আবার ‘ট্র্যাপিজোইড’ শেপ ব্যবহার করুন। ত্রিমাত্রিক বাস্তব অনুভ‚তির জন্য বিভাজক লাইনটির আকৃতির প্রশস্থতা প্রয়োজনীয়ভাবে সামঞ্জস্য করুন। শেপটির আউটলাইন বাতিল করুন এবং সাদা রঙ দিয়ে আকারটি পূরণ করুন।
লাইন টুল ব্যবহার করে সাদা ট্র্যাপিজিয়ামের দৈর্ঘ্য বরাবর অনুভ‚মিক রেখা আঁকুন। আপনি পৃষ্ঠার নিচের দিকে এগিয়ে যাওয়ার সাথে সাথে লাইনগুলোর মধ্যে ব্যবধান বাড়ান এবং লাইনগুলোর পুরুত্ব বাড়ান। চিত্রের মতোফলাফল পেতে লাইনগুলোকালো রঙে পরিবর্তন করুন
ধাপ-৩: প্রাসঙ্গিক টেক্সট বা তথ্য লিখুন
আপনার রাস্তার ডায়াগ্রামটি সম্পন্ন হয়েছে। এখন রাস্তায় আপনার টেক্সট প্রবেশ করার সময় এসেছে। রাস্তায় টেক্সট লেখার সময় আপনাকে কয়েকটি বিষয় মনে রাখতে হবে। ফন্টের রঙ সাদা রাখুন, টেক্সটটি পর্যাপ্ত বৈপরীত্যের সাথে প্রদর্শিত করতে হবে। একবার আপনি টেক্সটটি লিখতে পাঠ্যে ক্লিক করে Format ->Text effects -> 3D rotation -> Perspective relaxed নির্বাচন করুন। এটি টেক্সটটিকে এমনভাবে প্রদর্শিত করবে যেন এটি রাস্তার মাঝে লেখা আছে। ক্রমান্বয়ে পৃষ্ঠার নিচের দিকের ফন্টের আকার বাড়াতে হবে। মনে রাখবেন, জিনিসগুলো যখন আপনার কাছাকাছি থাকে তখন বড় দেখায় এবং যখন তারা অনেক দূরে থাকে তখন ছোট হয়। এটি আপনার রোডম্যাপ ডায়াগ্রাম সম্পূর্ণ করে। রোডম্যাপের উপস্থাপনার বিভিন্নতা আমরা আপনাকে রোডম্যাপ ডায়াগ্রামে কিছু আকর্ষণীয় বৈচিত্র্য দেখাতে চাই। নিম্নলিখিত বছরগুলোর জন্য রোডম্যাপ পরিকল্পনা
পাওয়ারপয়েন্টে প্রয়োজনীয় আইকন তৈরি করার কৌশল
পাওয়ারপয়েন্টে কিছু সাধারণ কৌশল ব্যবহার করে খুব দ্রুত পেশাদার আইকন তৈরি করা যায়, যার ব্যবহারে ব্যবসায়িক উপস্থাপনাকে দৃষ্টিনন্দন করে তোলে।
১. হোম আইকন
অটো শেপ ট্যাব হতে বøক তীর মেনুর অধীনে হোমের জন্য ভিত্তি তৈরি করতে ‘আপ অ্যারো’ শেপটি ব্যবহার করুন। কালো রঙ দিয়ে আকারটি পূরণ করুনএবং আউটলাইন অপসারণ করুন।আয়তক্ষেত্র মেনুর অধীনে দরজা তৈরি করতে ‘আয়তক্ষেত্র’ শেপ ব্যবহার করুন। সাদা রঙ দ্বারা আকারটি পূরণ করুন এবং আউটলাইন অপসারণ করুন। চিত্রে যেমন দেখানো হয়েছে তেমন করে দুটি আকার একসাথে রাখুন। আপনার হোম আইকন প্রস্তুত।
২. ট্যাগ আইকন
অটো শেপ ট্যাব হতে বøক তীর মেনুর অধীনে ট্যাগের জন্য বেস তৈরি করতে ‘পেন্টাগন’ শেপ ব্যাবহার করুন। শেপটি কালো রঙ দিয়ে ফিল করুন এবং আউটলাইন অপসারণ করুন। বেসিক আকারের মেনুর অধীনে গর্তটি তৈরি করতে ‘রভাল’ শেপ ব্যবহার করুন। সাদা রঙ দিয়ে শেপটি ফিল করুন এবং আউটলাইন অপসারণ করুন। উপরে যেমন দেখানো হয়েছে আকারগুলো একসাথে করলেই হয়ে যাবে আপনার ট্যাগ আইকন প্রস্তুত।
৩.খাম আইকন
অটো শেপ ট্যাব হতে আয়তক্ষেত্র মেনুর অধীনে খামের ভিত্তি তৈরি করতে ‘আয়তক্ষেত্র’ শেপ ব্যবহার করুন। কালো রঙ দিয়ে শেপটি ফিল করুন এবং আউটলাইন অপসারণ করুন। বেসিক আকারের মেনুর অধীনে ফ্ল্যাপ তৈরি করতে ‘আইসোসসেলেস ত্রিভুজ’ শেপ ব্যবহার করুন। কালো রঙ দিয়ে শেপটি ফিল করুন এবং আউটলাইনের রঙ সাদা নির্বাচন করুন।এগুলো একসাথে রাখুন এবং আপনার খাম আইকনটি প্রস্তুত।
৪. অনুসন্ধান আইকন
অটো শেপ ট্যাব হতে বেসিক আকার মেনুর অধীনে ম্যাগনিফাইং গøাসের জন্য ফ্রেম তৈরি করতে ‘ডোনাট’ শেপ ব্যবহার করুন। শেপটি কালো রঙ দিয়ে ফিল করুন এবং আউটলাইন অপসারণ করুন। এবার ধারক তৈরি করতে আয়তক্ষেত্র মেনুর অধীনে ‘বৃত্তাকার আয়তক্ষেত্র’ শেপ ব্যবহার করুন। কোনো আউটলাইন ছাড়া কালো রঙ দিয়ে শেপটি ফিল করুন। আকারগুলো একসাথে রাখুন এবং আপনার অনুসন্ধান আইকনটি প্রস্তুত।
৫. ফোল্ডার আইকন
অটো শেপ ট্যাবে আয়তক্ষেত্র মেনুর অধীনে আপনার ফোল্ডারের জন্য সামনের ফ্ল্যাপ তৈরি করতে ‘বৃত্তাকার আয়তক্ষেত্র’ শেপ ব্যবহার করুন। ধূসর রঙ দিয়ে আকারটি পূরণ করুন এবং আউটলাইন অপসারণ করুন। আকৃতিটি কপি-পেস্ট করে একটি অনুলিপি তৈরি করুন। শেপটি কালো রঙ দিয়ে পূরণ করুন এবং আউটলাইন বাতিল করুন। শেপটি আগের শেপটির পিছনে পাঠান এবং সামনের ফ্ল্যাপের কিছুটা উপরের দিকে রাখুন। আপনার পিছনের ফ্ল্যাপ প্রস্তুত হয়ে গেল। শেপের আয়তক্ষেত্র মেনুর অধীনে ট্যাবটি তৈরি করতেচিত্রে চিহ্নিত শেপ ব্যবহার করুন। কোনো আউটলাইন ছাড়া শেপটি কালো রঙ দ্বারা ফিল করুন। চিত্রে যেমন দেখানো হয়েছে আকারগুলো একসাথে রাখুন এবং আপনার ফোল্ডার আইকন প্রস্তুত। সুতরাং, নিমেষেই আপনিপেশাদার মানের আইকন তৈরি করার কৌশল জানতে পেরেছেন। আসলে আপনার সৃজনশীল মেধা ব্যবহার করে সহজ আকার একত্রিত করে শত শত দরকারি আইকন তৈরি করতে পারেন।

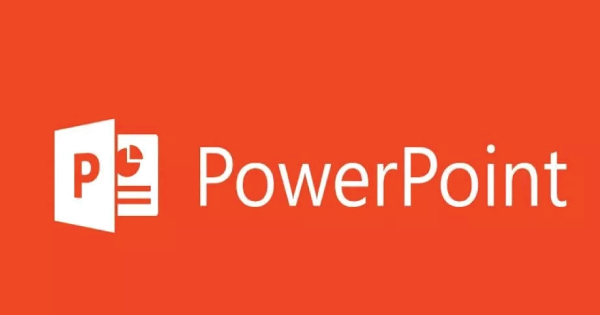

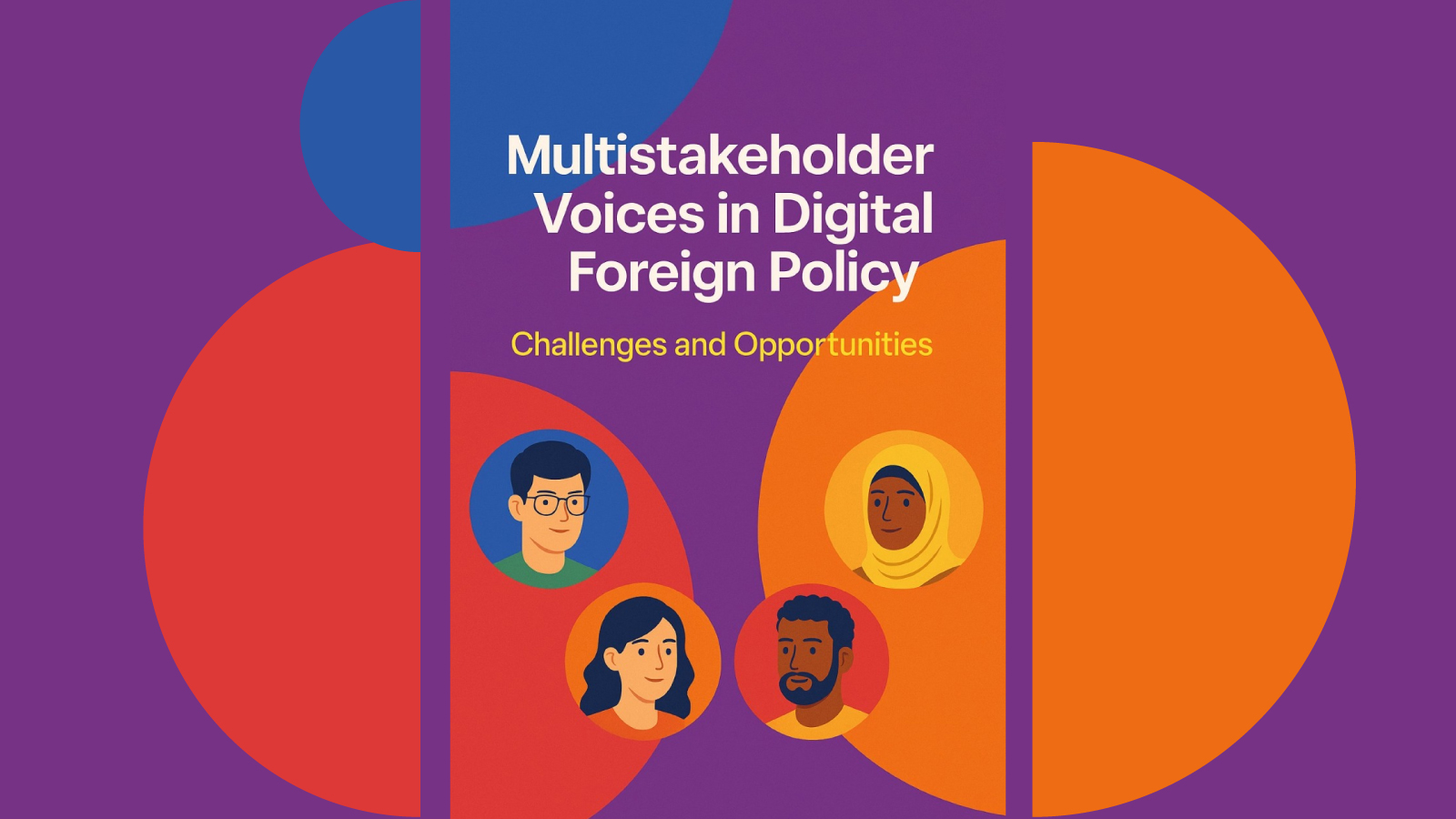

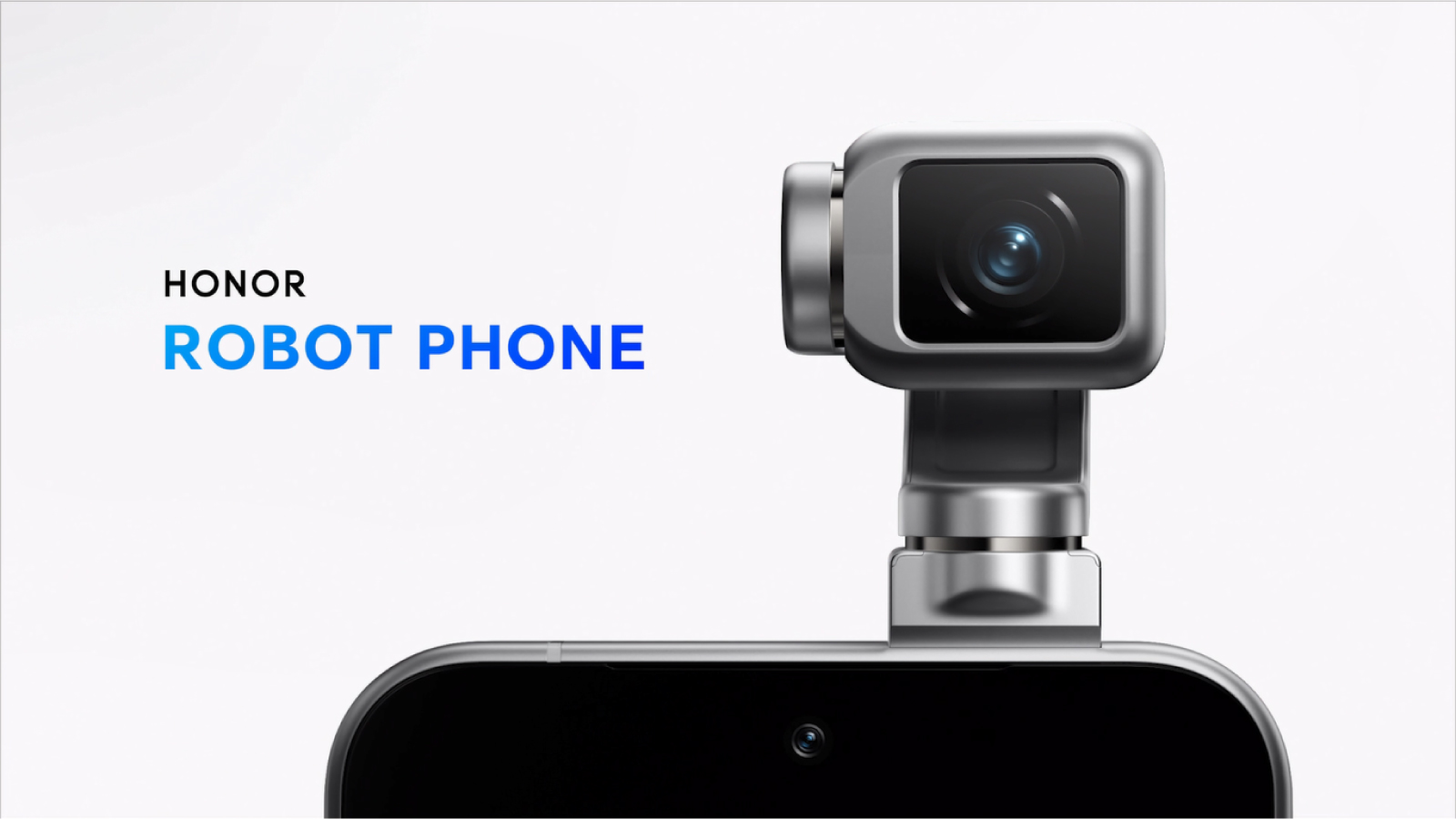





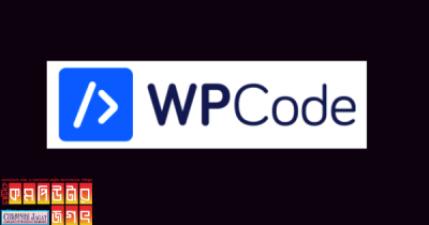

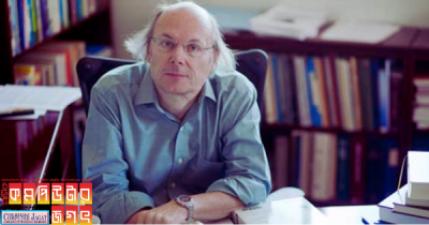
০ টি মন্তব্য