সুইং প্রোগ্রামে ছবিযুক্ত বাটন তৈরি করা
সুইং প্রোগ্রামে ছবিযুক্ত বাটন তৈরি করা
 সুইং প্রোগ্রামে ছবিযুক্ত বাটন তৈরি করা
সুইং প্রোগ্রামে ছবিযুক্ত বাটন তৈরি করা
সুইং প্রোগ্রামে ছবিযুক্ত বাটন তৈরি করাগত পর্বে সুইং (Swing) প্রোগ্রাম দিয়ে GridBagLayout-এ একটি লেখাকে বিভিন্নভাবে উপস্থাপন করার প্রোগ্রাম দেখানো হয়েছে। আজকে সুইং দিয়ে ছবিযুক্ত বাটন তৈরি, বাটনটি অ্যাকটিভ করার পদ্ধতি এবং সেই সাথে বাটনটিতে ক্লিক করার পর প্রতিক্রিয়া নিয়ে একটি প্রোগ্রাম দেখানো হবে। আমরা বাটনগুলো প্রদর্শন করার ক্ষেত্রে উইন্ডো হিসেবে অ্যাপৃলেট ব্যবহার করব। সাধারণভাবে বাটন তৈরির জন্য জাভার abstract windowing toolkit (awt) প্যাকেজ প্রয়োজন হয়। তবে অ্যাডভান্সড ফিচার যেমন ছবিযুক্ত বাটন, দৃষ্টিনন্দন ইন্টারফেসের জন্য সুইং প্যাকেজ প্রয়োজন। আমরা আজকের প্রোগ্রামটিতে তিনটি বাটন তৈরি করব, যার প্রত্যেকটিতে ছবি সংযুক্ত থাকবে। এজন্য আমাদের তিনটি ছবি প্রয়োজন হবে। gif ফরম্যাটের তিনটি ছবি আমরা D:\java ফোল্ডারে রাখব, যাতে রান করার সময় প্রোগ্রামটি ছবিগুলোকে খুঁজে পায়। এছাড়া এ প্রোগ্রামে বাটন ইভেন্ট নিয়ে কাজ করা হবে। উইন্ডোতে প্রদর্শিত বাটনগুলোতে ক্লিক করলে কী হবে তা বাটন ইভেন্টে লিপিবদ্ধ থাকবে। সেই সাথে একটি টেক্সট বক্স নেয়া হবে যেখানে বাটনে ক্লিক করার সাথে সাথে কোন বাটনে ক্লিক করা হচ্ছে সেই বাটন সংক্রান্ত মেসেজ প্রদর্শন করে। প্রোগ্রামটি রান করার পদ্ধতি অন্যান্য জাভা প্রোগ্রামের মতোই। এজন্য অবশ্যই আপনার কম্পিউটারে Jdk সফটওয়্যার ইনস্টল থাকতে হবে। আমরা সফটওয়্যারটির Jdk1.4 ভার্সন ব্যবহার করব এবং প্রোগ্রামগুলো D:\ ড্রাইভের java ফোল্ডারে সেভ করব। নিম্নের এই প্রোগ্রামটি নোটপ্যাডে টাইপ করে picturebutton.java নামে সেভ করতে হবে। import java.awt.*;import java.awt.event.*;import javax.swing.*;/*<applet code="picturebutton" width=600 height =180></applet>*/public class picturebutton extends JApplet implements ActionListener{JTextField showText;public void init() {Container C = getContentPane(); C.setLayout(new FlowLayout());ImageIcon sayNo = new ImageIcon("no.gif"); //1JButton jb = new JButton(sayNo);jb.setActionCommand("No");jb.addActionListener(this);C.add(jb);ImageIcon astonish = new ImageIcon("astonish.gif"); //2jb = new JButton(astonish);jb.setActionCommand("Astonish");jb.addActionListener(this);C.add(jb);ImageIcon good = new ImageIcon("Good.gif"); //3jb = new JButton(good);jb.setActionCommand("Good");jb.addActionListener(this);C.add(jb);showText = new JTextField(15);C.add(showText);}public void actionPerformed(ActionEvent e){showText.setText(e.getActionCommand());}}কোড বিশ্লেষণ প্রোগ্রামে প্রথম তিনটি লাইনের মাধ্যমে তিনটি প্যাকেজ ইম্পোর্ট করা হয়েছে। এখানে বাটন বা উইন্ডো সংক্রান্ত কাজ করার জন্য awt, ইভেন্ট নিয়ে কাজ করার জন্য event এবং সুইংয়ের গ্রাফিক্সসহ উইন্ডোর কম্পোনেন্ট ব্যবহার করার জন্য Swing প্যাকেজ নেয়া হয়েছে। কমান্ড লাইনের মাধ্যমে অ্যাপলেটকে রান করার জন্য কমেন্টের (/* */) ভেতর অ্যাপলেটের জন্য ক্লাস এবং এর উইন্ডোর প্রস্থ ও দৈর্ঘ্য মান দ্বারা নির্দিষ্ট করা হয়েছে। এরপর প্রোগ্রামটিতে অ্যাপলেট তৈরির জন্য JApplet-কে extends করা হয়েছে। সেই সাথে বাটন ইভেন্ট নিয়ে কাজ করার জন্য ActionListener ইন্টারফেসকে ইম্পিøমেন্ট করা হয়েছে।অ্যাপলেটের init() মেথডে প্রথমেই একটি কন্টেইনার নেয়া হয়েছে। এই কন্টেইনারে পরবর্তীতে একেকটি কম্পোনেন্টকে সংযুক্ত করা হবে এবং প্রয়োজনমাফিক কম্পোনেন্টগুলোকে সাজানো হবে। আজকের প্রোগ্রামে কম্পোনেন্টগুলোকে সাজানোর জন্য আমরা FlowLayout ব্যবহার করব। এই লেআউটের বিশেষত্ব হচ্ছে কন্টেইনারের ভেতরে সংযুক্ত করার পরে কম্পোনেন্টগুলো নিজেদের আকার অনুযায়ী একটির পর আরেকটি অবস্থান করে এবং প্রয়োজনীয় সংখ্যক রো ও কলাম তৈরি করে। এখানে GridBagLayout-এর মতো নির্দিষ্ট করে কোনো রো ও কলাম সংখ্যা বলে দিতে হয় না। এরপর ১, ২ ও ৩ নং চিহ্নিত লাইনে তিনটি ইমেজ আইকন sayNo, astonish এবং good তৈরি করা হয়েছে। এর মাধ্যমে তিনটি ছবিকে আইকনে রূপান্তরিত করা হয়েছে, যাকে পরবর্তী লাইনের মাধ্যমে বাটন হিসেবে কাজ করার জন্য বাটনের সাথে সংযুক্ত করা হয়েছে। বাটনগুলোতে ক্লিক করলে যে কাজ করবে তা ঠিক করে দেয়ার জন্য আমরাsetActionCommand মেথড ব্যবহার করেছি। এই মেথডের মাধ্যমে আমরা মূলত একটি স্ট্রিং টাইপের লেখা বা একটি মেসেজ প্রদর্শন করব, যা পরবর্তীতে একটি টেক্সট বক্সের মাধ্যমে দেখাবে। এরপর বাটনগুলোকে অ্যাকটিভ করার জন্য এর সাথে ইভেন্টের সংযোগ ঘটানো হয়েছে। ইমেজ আইকন থেকে শুরু করে বাটন অ্যাকটিভ করা পর্যন্ত সব কার্যাবলি সম্পন্ন করে প্রতিটি বাটনকে একটি একটি করে কন্টেইনারে সংযুক্ত করা হয়েছে। সবশেষে showText নামে একটি টেক্সট বক্স তৈরি করে তাকেও কন্টেইনারে সংযুক্ত করা হয়েছে। এরপর বাটনে ক্লিক করলে actionPerformed মেথড ActionEvent অবজেক্টের সাহায্যে পূর্বে সেট করে দেয়া setActionCommand-এর মাধ্যমে প্রদানকৃত মেসেজ getActionCommand-এর মাধ্যমে সংগ্রহ করেsetText মেথডের সাহায্যে টেক্সট বক্সে প্রদর্শন করবে। প্রোগ্রাম রান করা জাভার আগের প্রোগ্রামগুলোর মতো কমান্ড প্রম্পট ওপেন করে নিচের চিত্রের মতো করে রান করতে হবে।
আরও পড়ুন
মতামত দিন আপনার ইমেল প্রকাশিত হবে না।
আপনি লগ ইন অবস্থায় নেই।
আপনার মতামতটি দেওয়ার জন্য লগ ইন করুন।
যদি রেজিষ্ট্রেশন করা না থাকে প্রথমে রেজিষ্ট্রেশন করুন।
রিভিউ ( ০ / ৫ )
আপনি লগ ইন অবস্থায় নেই।
আপনার রিভিউ দেওয়ার জন্য লগ ইন করুন।
যদি রেজিষ্ট্রেশন করা না থাকে প্রথমে রেজিষ্ট্রেশন করুন।


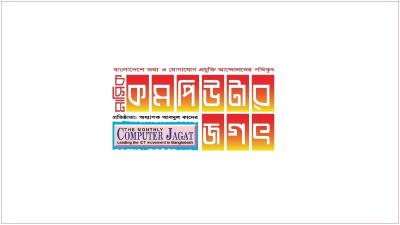
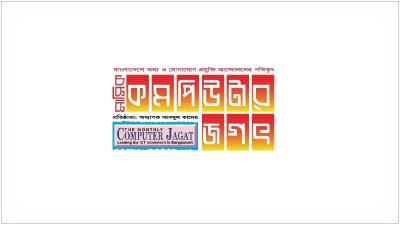





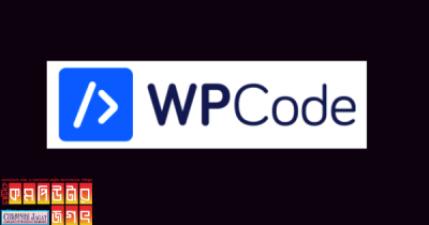

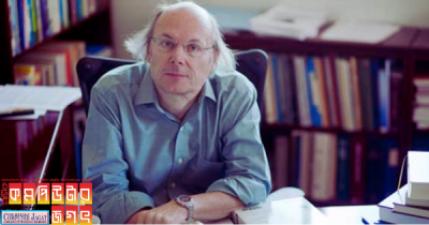
০ টি মন্তব্য